
时间:2023-03-26 编辑:笑话
在光影魔术手制作出炫彩效果图片呢?下面就为大家分享,有需要的可以来了解了解哦。

我们需要先打开光影魔术手这款软件,进入光影魔术手的操作界面,如图所示:
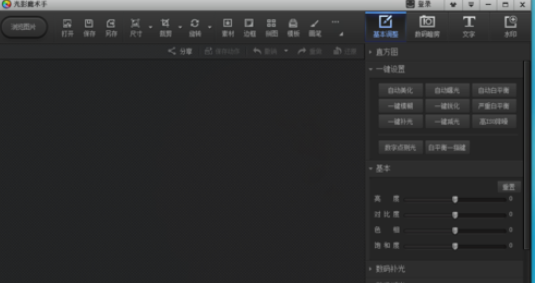
然后我们在该界面内找到打开选项,如图所示:
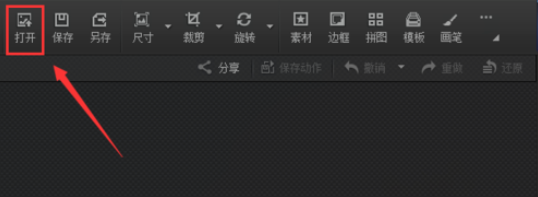
接着我们点击打开选项,弹出打开图片对话框,如图所示:

这时我们在该对话框内找到找到我们需要编辑的图片,点击打开进入图片编辑操作界面,如图所示:

接下来我们在该界面内找到边框选项,并在其子级菜单里找到花样边框选项,如图所示:

这时候我们点击花样边框选项,进入其编辑界面,如图所示:

在该界面的右侧找到我们需要的边框,如图所示:
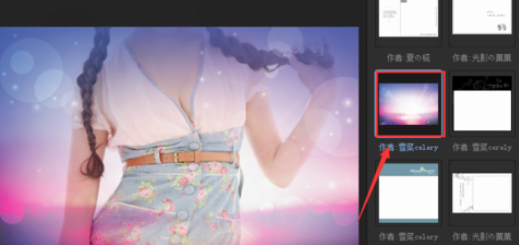
光影魔术手相关攻略推荐:
光影魔术手怎样给图片批量添加边框?为图片批量添加边框方法介绍
点击该边框,进入其编辑界面,在调节窗口调节图片的显示范围,如图所示:

最后调节完成后,点击确定,我们的图片效果就制作完成了
看完以上为你们描述的介绍,相信伙伴们应该都学会了吧!