
时间:2023-03-09 编辑:笑话
很多的用户都在使用光影魔术手软件,不过你们知道如何为图片批量添加边框方法吗?现在小编为大家带来了为图片批量添加边框方法,希望大家喜欢。
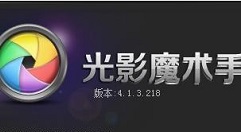
首先我们打开光影魔术手,然后在其左上角的位置点击“浏览图片”;
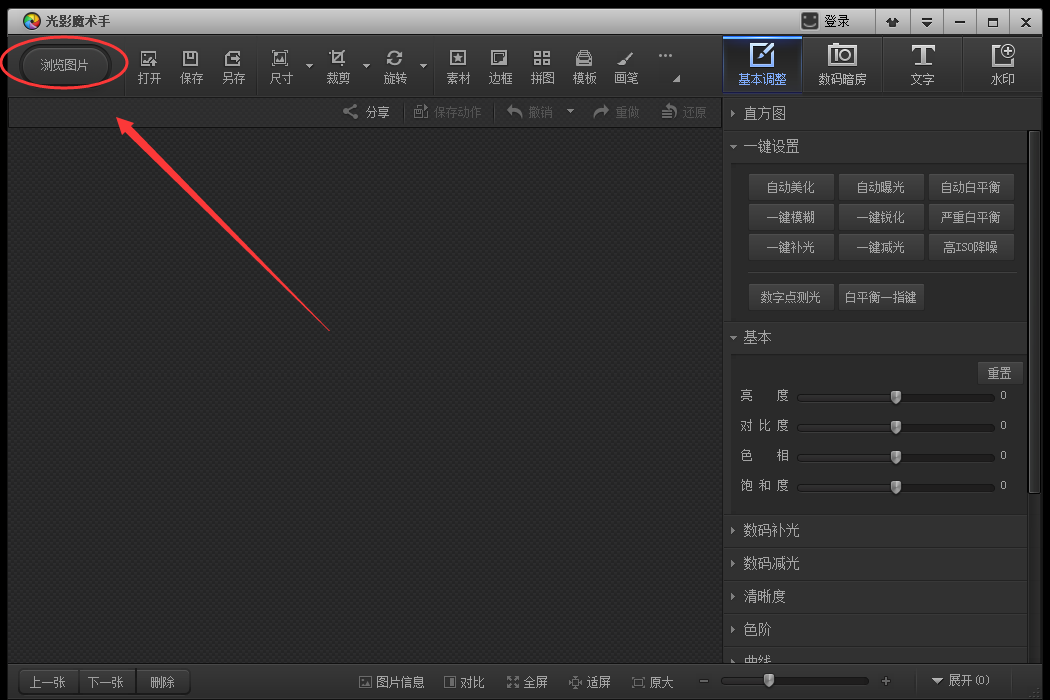
然后我们来到“浏览图片”界面在右侧后找到“批处理”功能并打开;
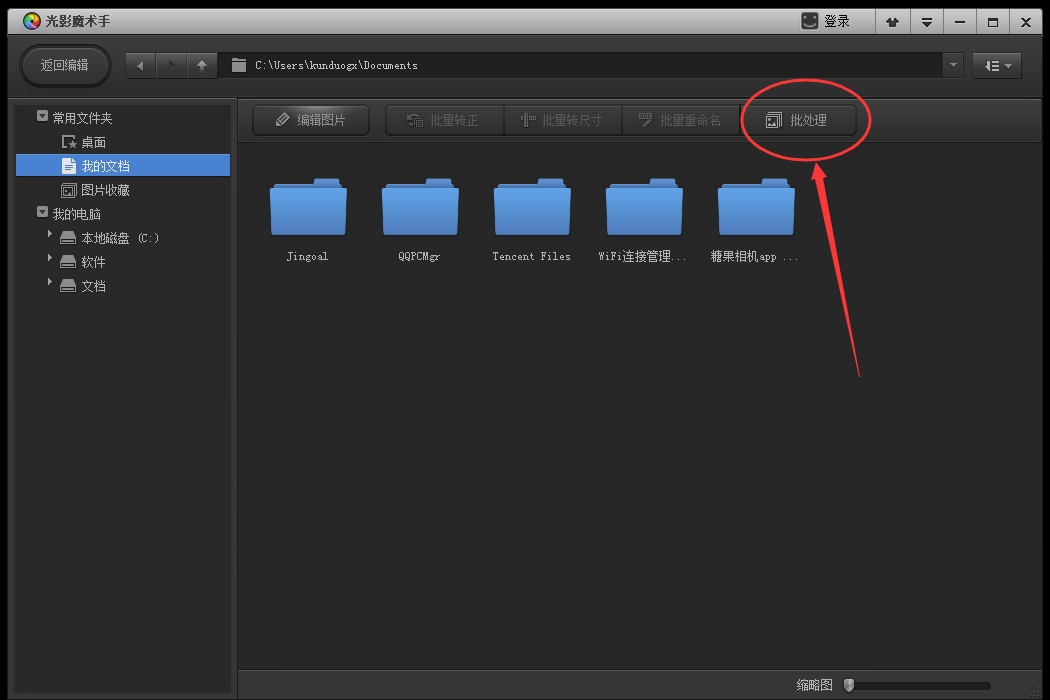
接下来我们在“批处理”窗口点击“添加”或者“添加文件夹”,并把想要添加边框的图片添加进来,添加完毕后点击“下一步”;
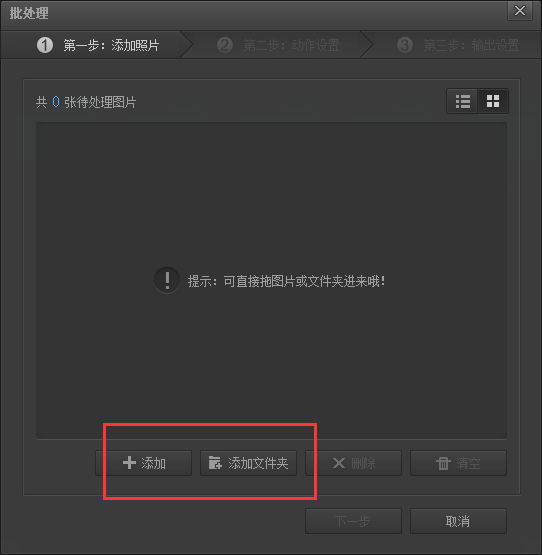
这个时候我们点击“下一步”后在新打开的界面点击“添加边框”,如下图所示:
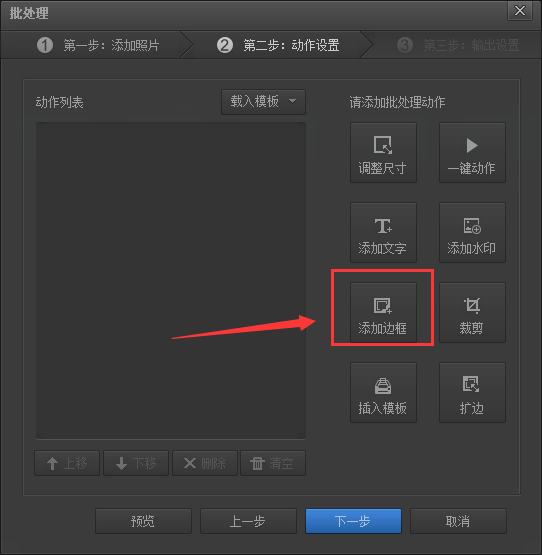
之后在“添加边框”界面我们可以直接使用光影魔术手自带的边框,选择好后点击“确定”就可以了;
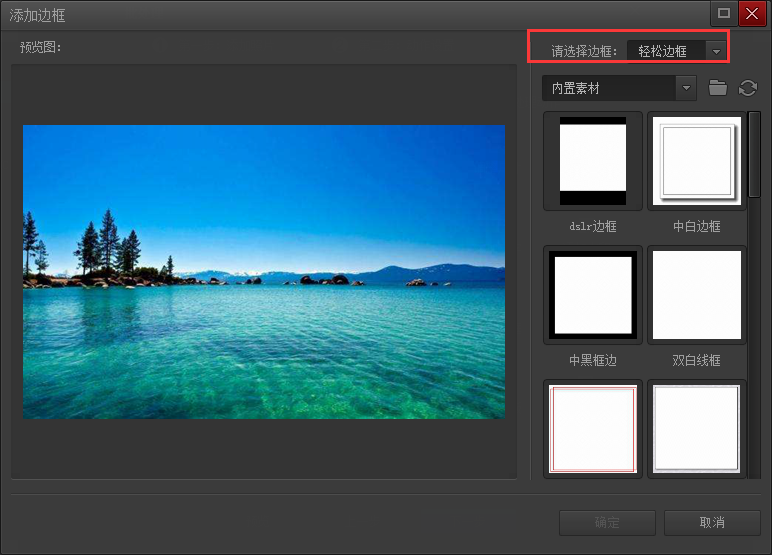
若是想要使用自己的边框,那就点击“打开收藏目录”,然后将想要添加的边框拖动到弹出的文件夹中,这样在右侧的边框中就可以看到我们刚才添加的边框了,如下图所示:
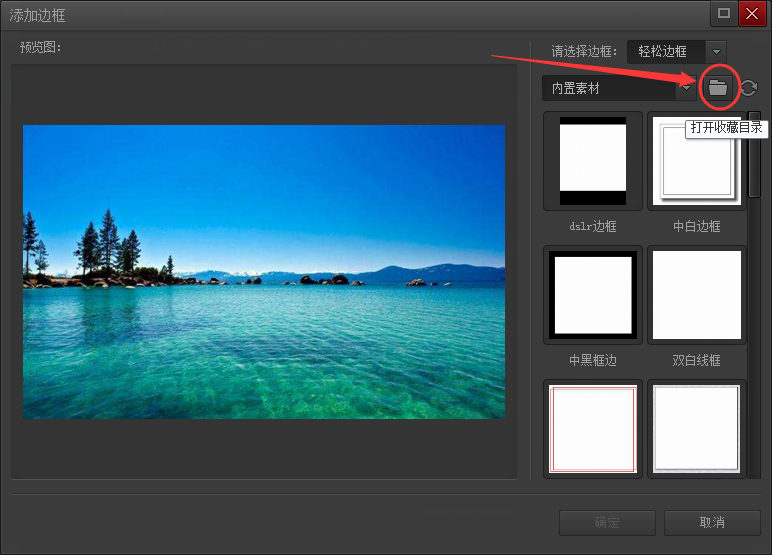
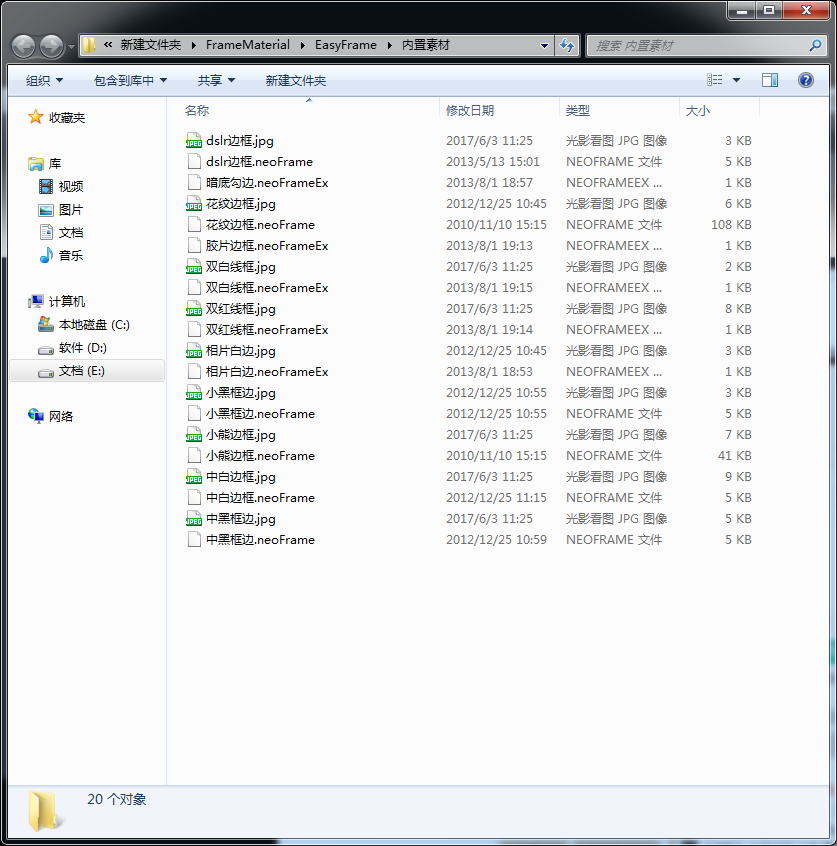
光影魔术手相关攻略推荐:
最后我们添加完边框后点击“下一步”,最后在设置一下这些图片的输出格式以及输出位置等就可以了。
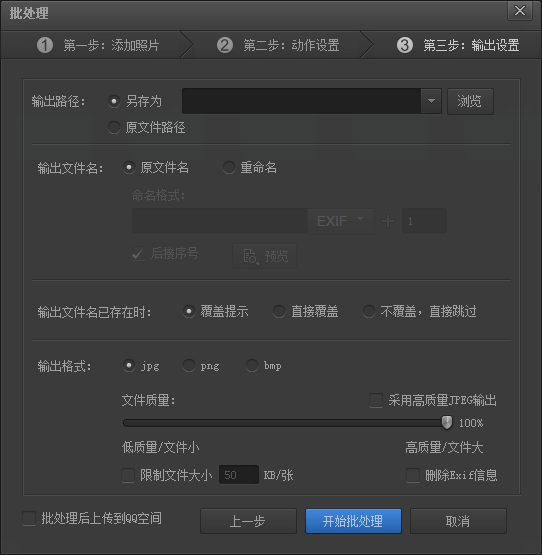
根据上文为你们描述的光影魔术手为图片批量添加边框的具体流程介绍,你们是不是都学会了呀!