
时间:2023-03-25 编辑:笑话
最近很多朋友咨询关于,今天的这篇教程就来聊一聊这个话题,希望可以帮助到有需要的朋友。

我们需要先打开Adobe Photoshop软件,然后新建200*200毫米(注意是毫米)画布,背景内容白色
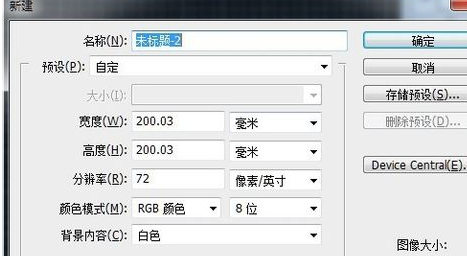
接着我们调出标尺(ctrl+r)和网格(ctrl+“),并在中心点拉出标线
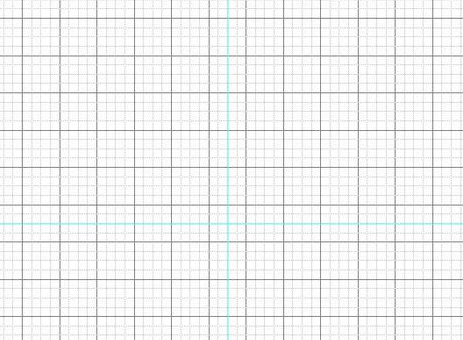
这时我们以标线x,y轴中心使用椭圆选框工具沿画布四边划出正圆,同时按着shift+alt拖动以x,y轴中心向外拖动
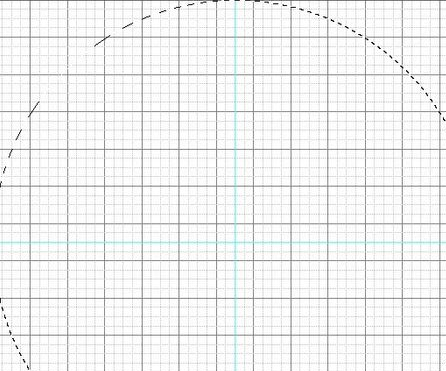
接着以选区填充红色(alt+delete)
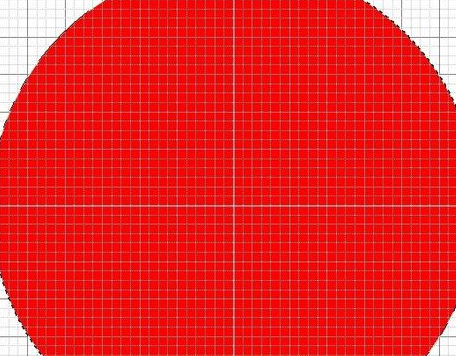
同上在圆内再次画圆并填充白色,间隔为一个正方形网格大小

同上方法以矩形选框工具沿四边画出正方形并填充红色
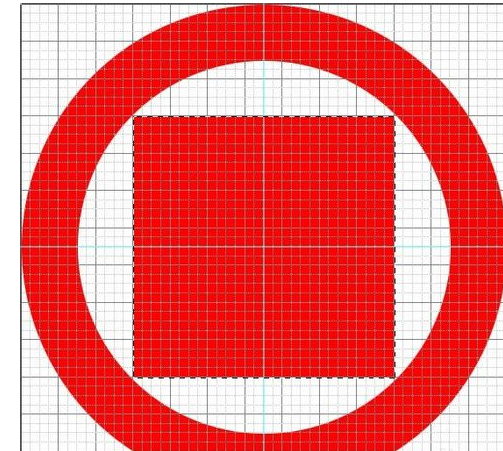
沿网格使用矩形选框工具细微填充出”工“字
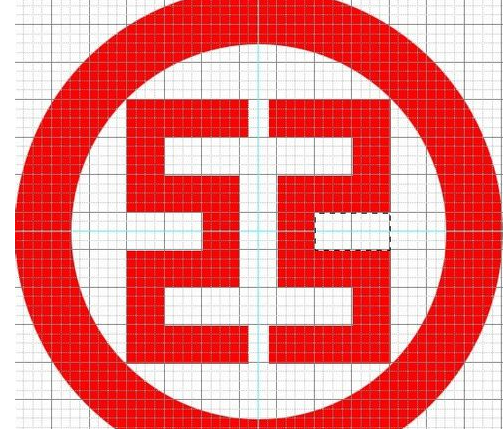
最后一步我们关闭标线,网格,并裁切掉多余部分

Adobe Photoshop相关攻略推荐:
Adobe Photoshop出现不能扫描怎么办?不能扫描处理方法介绍
Adobe Photoshop玻璃瓶标注尺寸如何设置?玻璃瓶标注尺寸设置流程图文介绍
Adobe Photoshop快速给人物照片换脸怎么操作?快速给人物照片换脸步骤一览
看完上文为你们所描述的Adobe Photoshop中绘制工行LOGO的具体操作步骤,你们是不是都学会了呀!