
时间:2023-02-24 编辑:逍遥
说起Adobe Photoshop相信大家应该都不陌生,今天就给大家讲解Adobe Photoshop图片中玻璃瓶标注尺寸的操方作?希望能够帮助到大家。

我们先用ps打开素材图片

然后我们按Ctrl+R调出“标尺”,并用鼠标拉出参照线
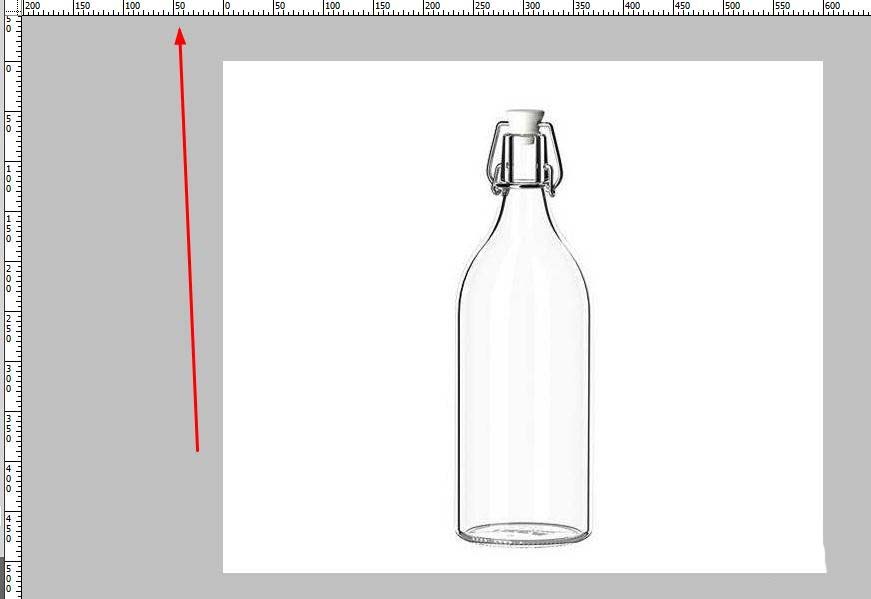

这时我们点击左侧“直线工具”,并调整相应的大小的颜色
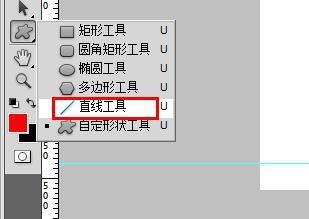

接着按住Shift拉出标示线

再点击“图层”,“栅格化”,“图形”,把图形图层转换为普通图层
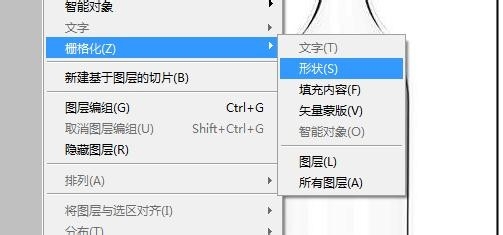
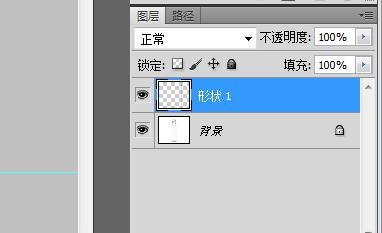
接着用橡皮擦擦除中间部分,输入相应的文字,合并图层,保存

依照上文为各位讲述的Adobe Photoshop图片中玻璃瓶标注尺寸的具体操作步骤,你们是不是都学会了呀!
Adobe Photoshop相关攻略推荐:
Adobe Photoshop怎么设计一道闪电特效?制作一道闪电特效步骤介绍
Adobe Photoshop怎么快速设置黑白图片?制作黑白图片教程分享
Adobe Photoshop快速给人物照片换脸怎么操作?快速给人物照片换脸步骤一览