
时间:2023-03-23 编辑:笑话
如何快速删除Word页眉横线?当前不少网友表示自己才接触Word这款应用,接下来就为你们分享Word中快速删除页眉横线的几种操作教程,大家都来一起学习吧。

方法一、快捷键删除
先介绍第一个方法,也是最简单的方法,就是通过快捷键来删除页眉横线。
步骤:双击页眉,然后按住快捷键【Ctrl+Shift+N】,即可轻松去除页眉横线。注意,你还可以直接选中页眉横线上的内容,然后按【Delete】键,也能达到目的!
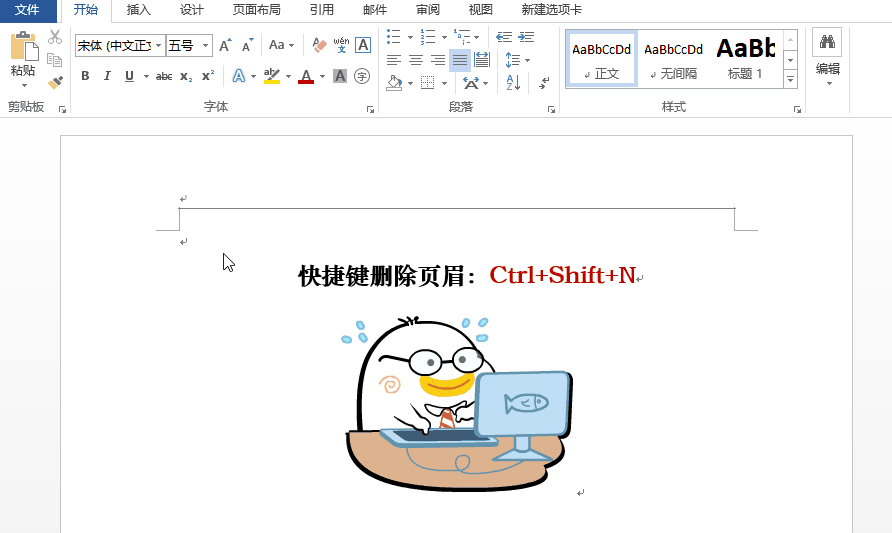
方法二、样式正文删除
通过对文字样式的设置调整,也可以删除页眉横线。
步骤:双击页眉,点击【开始】——【样式】——【正文】,即可清除页眉横线。
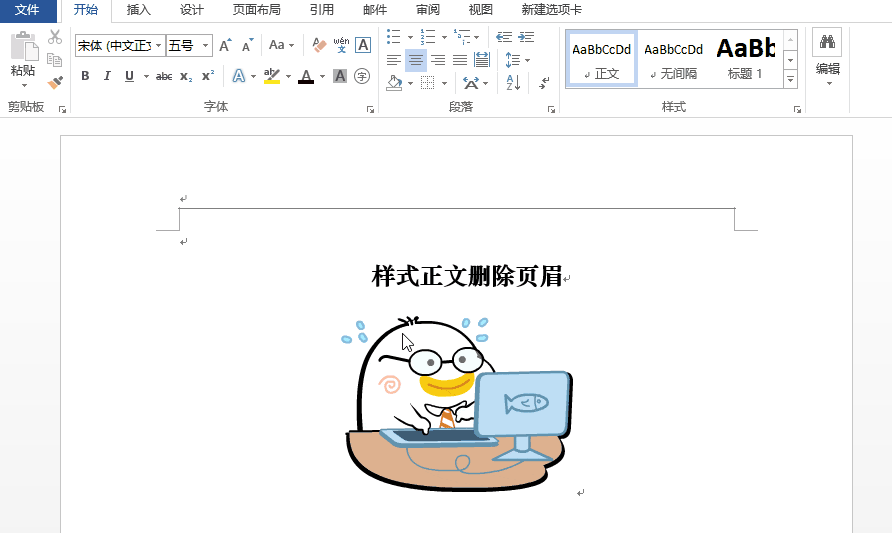
方法三、样式格式删除
除了以上两种方法,我们还可以通过清除格式方法来删除页眉横线。
步骤:双击页眉,点击【开始】——【样式】,点击下拉按钮,选择【清除格式】即可。
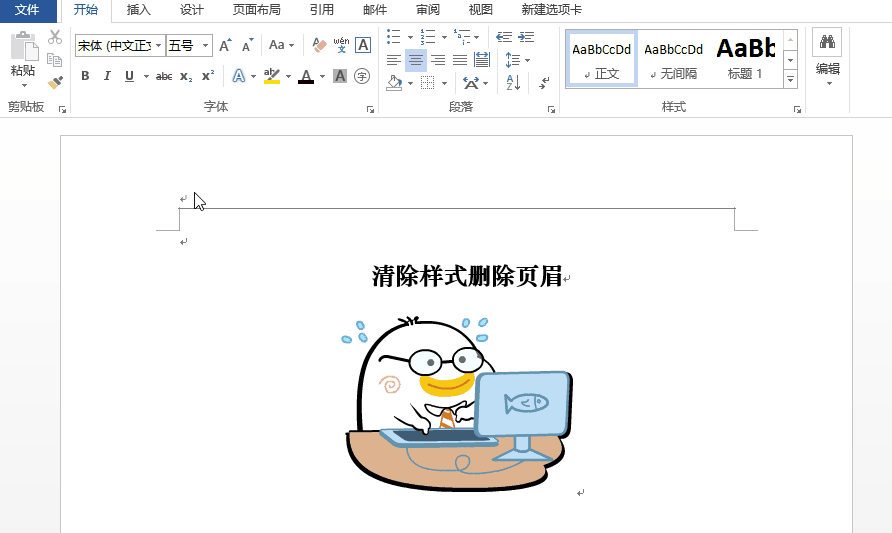
Word相关攻略推荐:
Word 2010自动设置分级标题怎么操作?自动设置分级标题教程分享
Word 2010自动生成图表目录怎么操作?自动生成图表目录方法介绍
Word每个章节重起一页排版如何设置?每个章节重起一页排版设置流程图文分享
方法四、边框和底纹删除
页眉处多了一条横线,就相当于多了一条边框线,所以我们可以通过边框和底纹设置来删除页面横线。
步骤:双击页眉,选择页眉的文本(也可空格),然后点击【开始】——【段落】——【边框】——【边框和底纹】,取消【下框线】按钮即可。
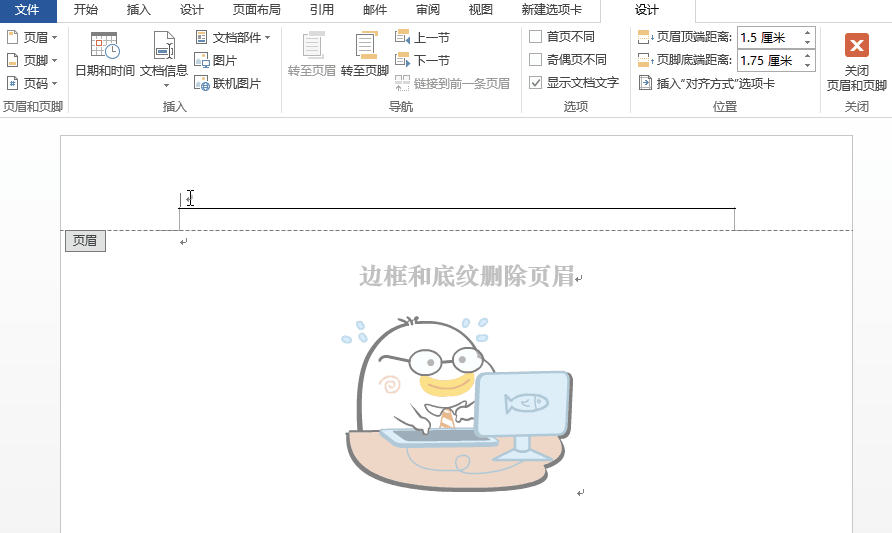
以上就是小编给大家带来的全部内容,大家都学会了吗?