
时间:2023-03-04 编辑:笑话
一些刚刚下载使用Word 2010的朋友们,可能还不是很熟悉其中如何自动生成图表目录?下面这篇内容就为你们带来了。
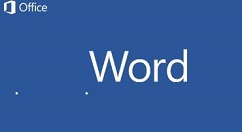
我们先在word中制作插入一个表格,大家对照图片操作。
然后我们点击“插入”在点击“表格”之后直接选择3×2的表格,点击即可生成表格。

接着我们点击左上角的小十字标志,全选中表格,在选中的表格中右键点击,选择“插入题注”
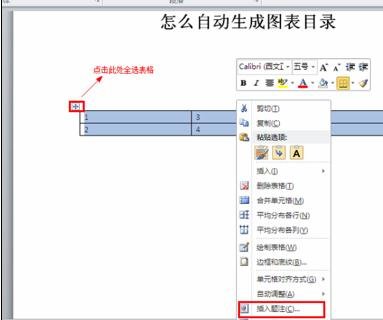
再点击“新建标签”输入我们需要自定义的表格名称,例如:财务报表
之后点击“确定”,最后在点击“确定”结束设置,之后我们就可以看到表格下面就已经生成了“财务报表 1”
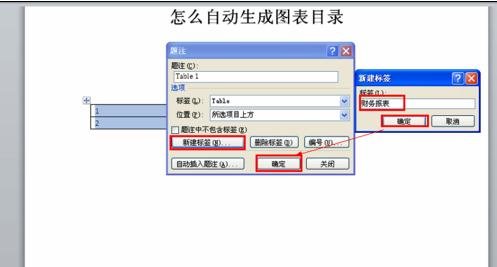
紧接着我们在用同样的方法制作和插入第二张表格;
再次全选表格,设置“题注”,弹出设置页面后,直接点击“确定”会自动为表格生成“财务报表 2”
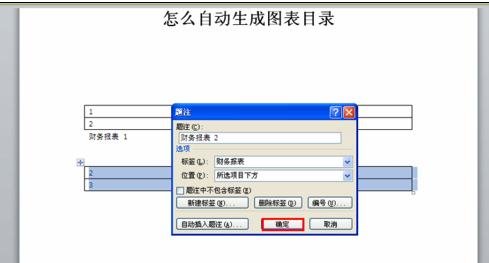
同样的方法在制作出第三张表格,同样的设置,生成“财务报表 3”
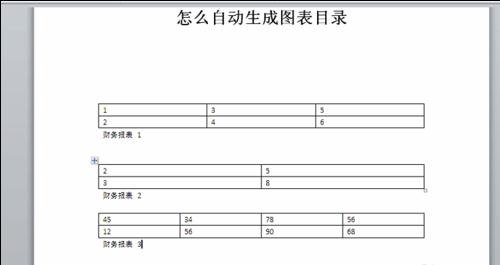
之后我们将鼠标的光标移动到文档的前面,设置图表目录的位置。
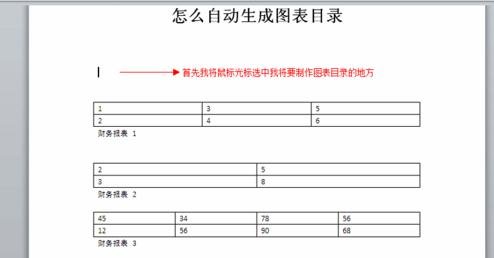
Word相关攻略推荐:
Word文档查找与替换快捷键是什么?查找与替换快捷键设置流程介绍
最后一步我们点击“引用”,点击“插入表目录”,弹出图表目录的对话框,点击“确定”即可在选中的位置自动生成图表目录。

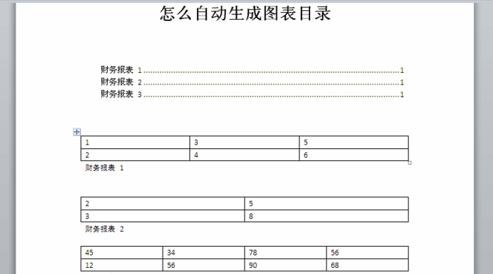
看完了上文为你们讲述的Word 2010自动生成图表目录的详细操作过程,你们是不是都有所了解了啊!