
时间:2023-03-21 编辑:hyd
想要给平静的湖面上增加一点水波纹吗,教给万能的PS吧。下面就教大家通过简单的几个步骤做出超逼真的湖水波纹,来学一学吧。
1、首先我们将图像导入到PS中,然后新建一个和原图大小一样的。
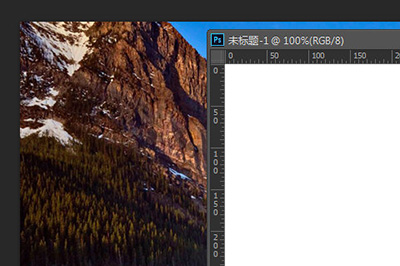
2、然后使用【滤镜】-【杂色】-【】,数量为400%,且不是单色,平均分布。

3、再次使用【滤镜】-【模糊】-【】,数量2.0像素。
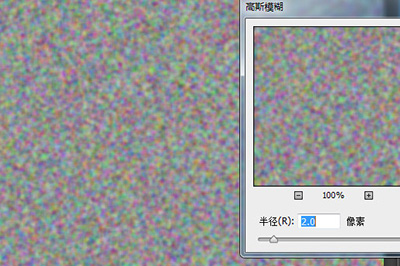
4、接着我们进入通道图层,选中【红】通道。使用【滤镜】-【风格化】-【】,角度为-180度,高度1像素,数量500%。
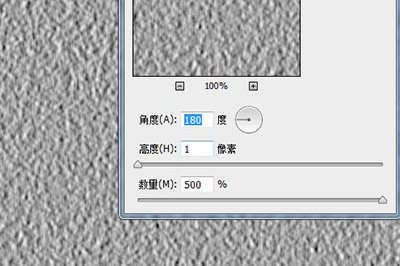
5、最后,文件名取名随便。
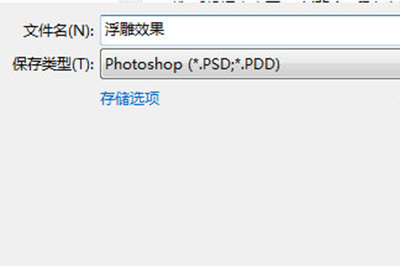
6、回到湖水的图像,用选取工具框选湖面。
7、使用【滤镜】-【扭曲】-【】。
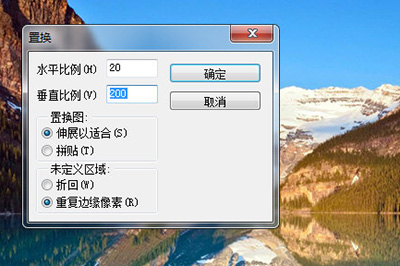
8、最后在弹出的窗口中选择刚刚保存的PSD文件,。

怎么样是不是非常的简单呢,小伙伴们看了之后赶紧去尝试下吧,将各种湖面做成水波涟漪的效果真的别有一番风味呢。
PhotoshopCC相关攻略推荐: