
时间:2023-03-20 编辑:笑话
一般情况下,很多网友喜欢通过EDIUS编辑视频,其实借助该应用还能进行图片裁剪,下面就是EDIUS进行图片裁剪的详细教程,有兴趣的小伙伴可以学习参考哦。

打开EDIUS软件,导入一张图片,先放到素材库,然后将其拖放至时间轴,按F7,打开视频布局,如图,
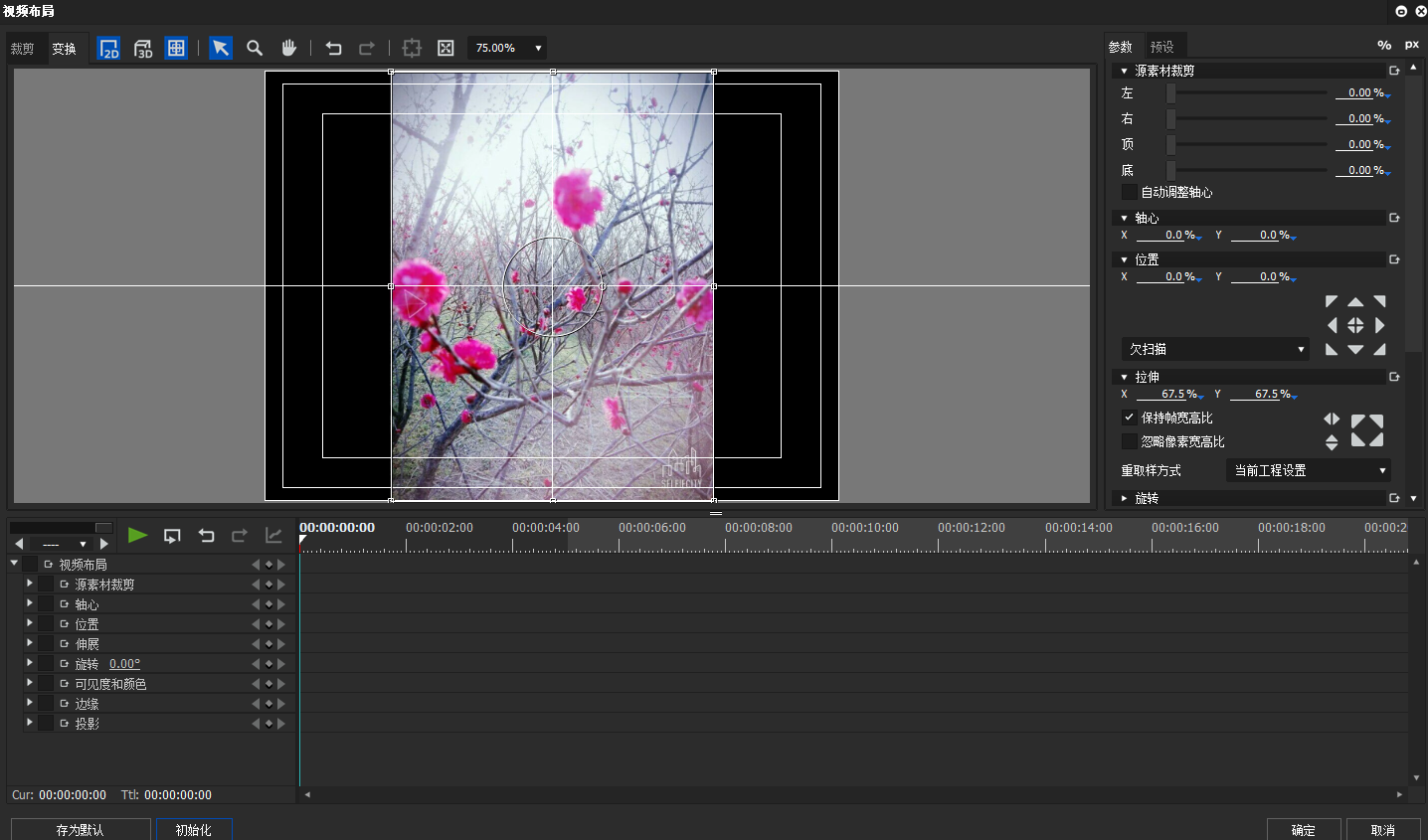
在界面右侧点击【参数】一栏,在【源素材裁剪】处即可裁剪图片,如图,裁剪图片上部分,发现图片高度变了,
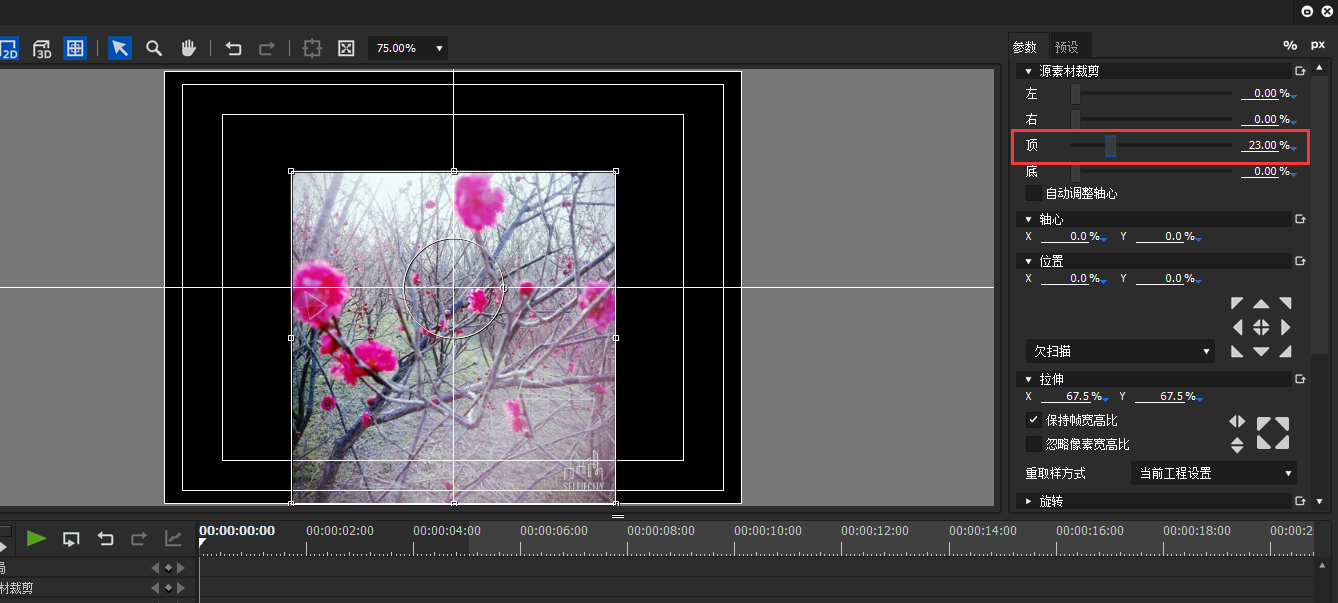
除此之外,还有一种裁剪方法,见下图,点击左上角的【裁剪】,图片四周就出现了裁剪框,这时可以拖动鼠标进行上下左右裁剪,
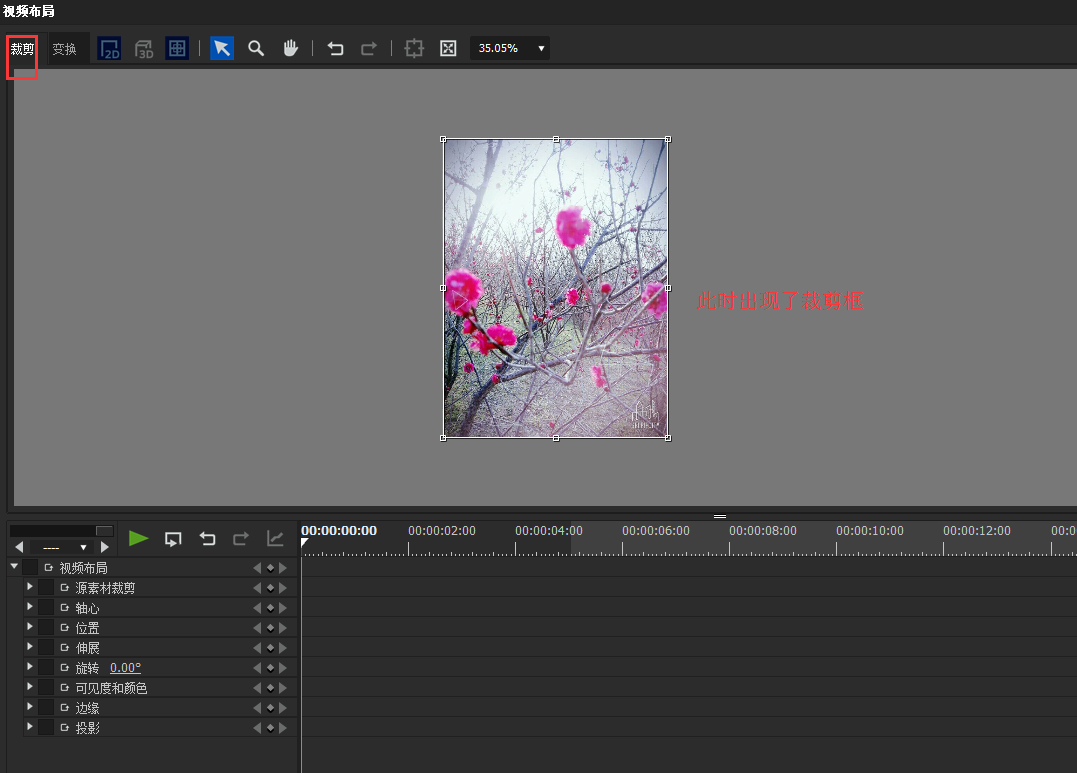
调整大小之后,点击左上角【变换】按钮,即可完成图片裁剪,效果如图,
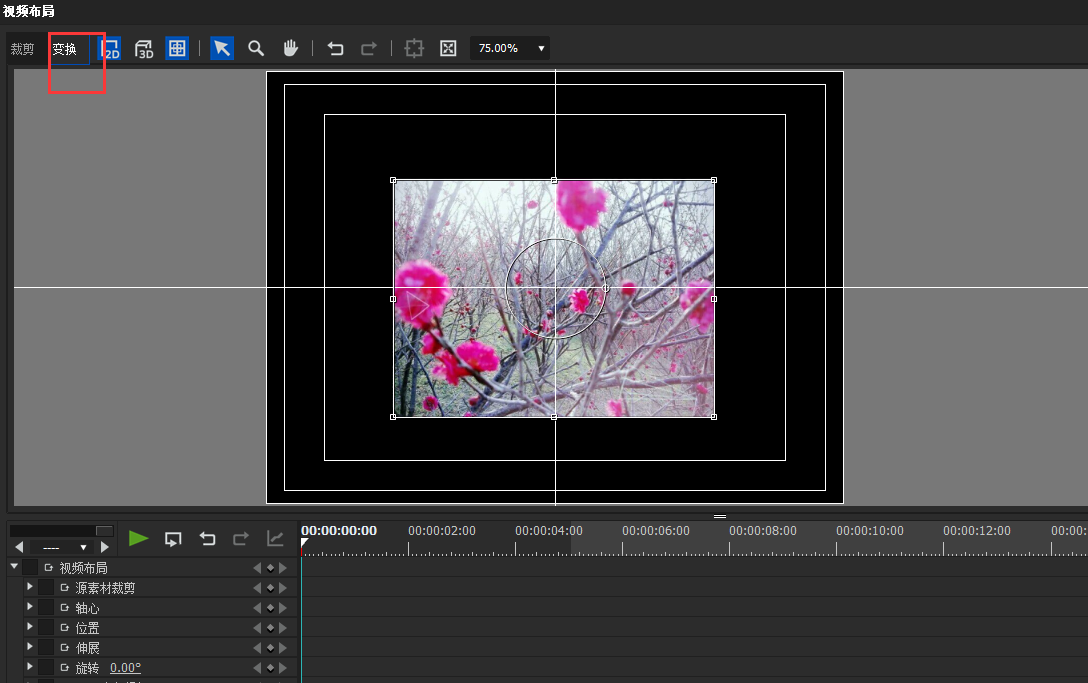
EDIUS相关攻略推荐:
EDIUS怎样将视频进行分段剪辑?对视频进行分段剪辑方法介绍
EDIUS视频中的声音画面如何分离?视频中的声音画面分离方法介绍
各位小伙伴们,看完上面的精彩内容,都清楚了吧!