
时间:2023-03-20 编辑:笑话
你们是不是也在使用Microsoft Office Visio呢?不过你们晓得如何绘制上陡坡标志交通指示牌吗?今日在这里就为你们带来了。
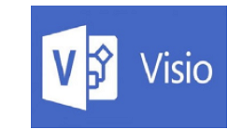
我们需要先打开Microsoft Office Visio软件,新建一个“基本框图”工程文件,如图所示。
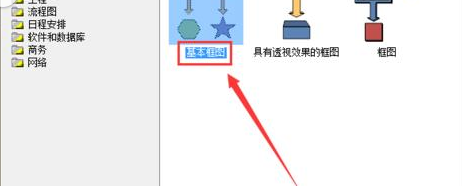
接下来我们从左侧形状栏中拖入一个“三角形”,如图所示。
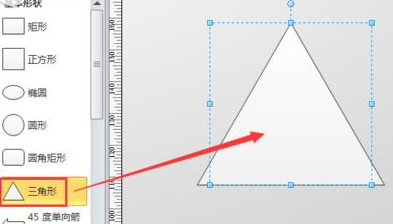
这时我们单击鼠标右键,选择“格式”-“线条”选项,将其线条属性设置为“纯黑色,12pt”,如图所示。
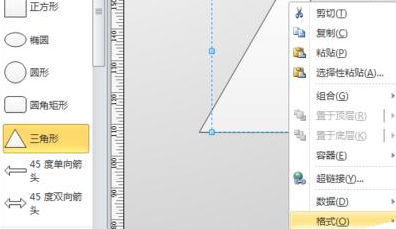
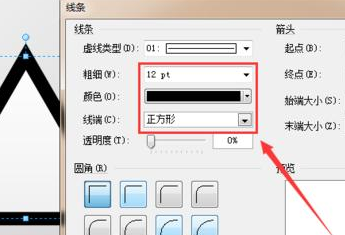
继续单击鼠标右键,选择“格式”-“填充”选项,将其填充属性设置为“纯暗黄色”,如图所示。
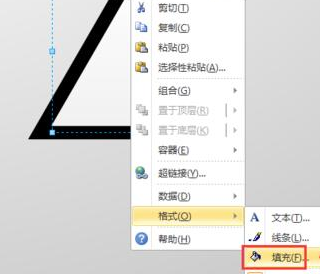
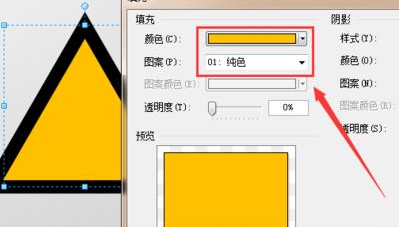
然后我们再从左侧拖入一个“直角三角形”,调整其位置和大小,并单击鼠标右键,选择“格式”-“填充”选项,将其填充属性设置为“纯黑色,无阴影”,如图所示

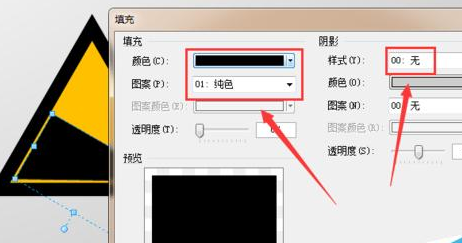
Microsoft Office Visio相关攻略推荐:
Microsoft Office Visio怎么制作饼状示意图?绘画饼状示意图教程分享
Microsoft Office Visio怎么设计数据流模型图?制作数据流模型图教程分享
Microsoft Office Visio地漏原型图如何设计?地漏原型图设计流程图文详解
接下来我们再从左侧形状栏中拖入一个“箭头”图形,将其调整至合适的大小和方向并将其填充属性设置为“纯暗黄色”,如图所示。

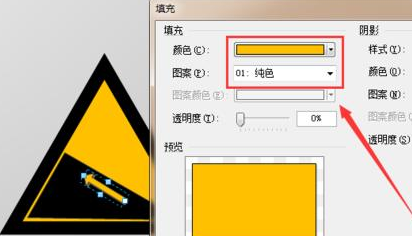
最后我们按照上述方法,绘制完成后的【上陡坡】标志如下图所示,是不是很逼真啊!

看完了上文为你们描述的Microsoft Office Visio绘制上陡坡标志交通指示牌的详细操作方法,你们是不是都知道了啊!

Microsoft Office Visio想必都使用过,听说还有人不知道怎样做出双喜喜庆窗花?还有不清楚的和小编一起看看吧。 我们需要先打开Microsoft Office Visio软件,新建一个“基本框图”工程文件,如图所示。 然后我们点击上方的“文本”