
时间:2023-03-27 编辑:笑话
Microsoft Office Visio想必都使用过,听说还有人不知道怎样做出双喜喜庆窗花?还有不清楚的和小编一起看看吧。

我们需要先打开Microsoft Office Visio软件,新建一个“基本框图”工程文件,如图所示。
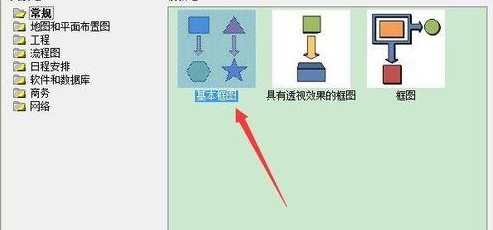
然后我们点击上方的“文本”工具,在文本中输入“xixi”,选择选项中的“囍”字,如图所示。

接下来我们按照图中的所示的标准,将囍字设置为“纯红色”,如图所示。

就是将两个喜字中间的断开部分连上。从左侧形状栏中拖入一个“矩形”,设置其填充属性为“纯红色”,如图所示。
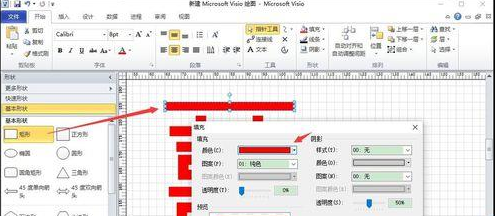
这时候我们把矩形的线条属性设置为“无”即可,如图所示。

再将这个设置好的矩形拖动到囍字断开的部分,加以填充掩饰即可。
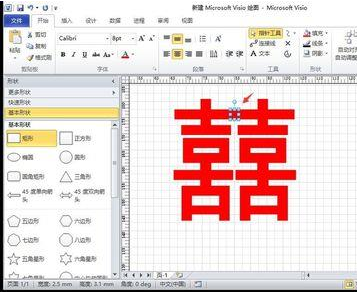
这时候,我们就可以看到一个简略的“囍”字贴纸了。

Microsoft Office Visio相关攻略推荐:
Microsoft Office Visio洗手间标志图形如何绘制?洗手间标志图形绘制流程图文详解
Microsoft Office Visio地漏原型图如何设计?地漏原型图设计流程图文详解
Microsoft Office Visio怎么用墨迹进行签名?使用墨迹进行签名步骤一览
上文描述的,你们是不是都明白了呀!