
时间:2023-03-19 编辑:笑话
最近有win10用户表示自己还不晓得文件夹固定到任务栏的操作,不过别担心,下面笔者就为大家分享。

1、在“回收站”或者其他任意文件夹上,这里我们创建了一个名为“固定到任务栏!”的文件夹。单击鼠标右键,选择“固定到“开始”屏幕”;如图所示:
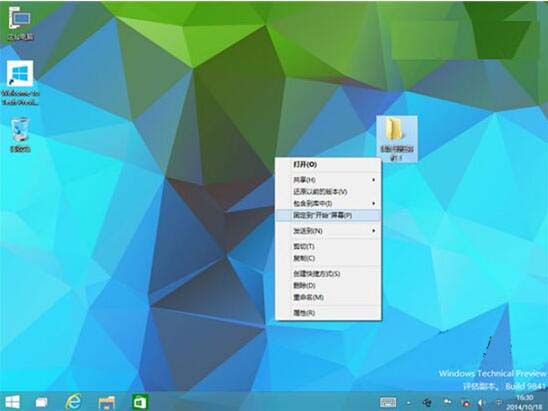
2、然后单击开始按钮,可以看到,我们的文件夹已经被添加到右侧的开始屏幕了。然后再次用鼠标右键单击它,选择“固定到任务栏”;如图所示:
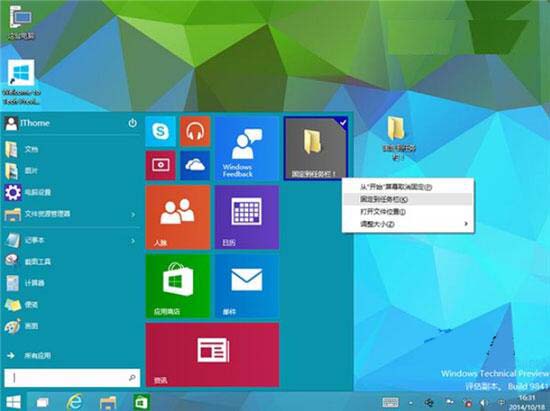
3、这下再来看看,是不是原本不能固定到任务栏的文件夹,已经被固定在上面了呢?如图所示:
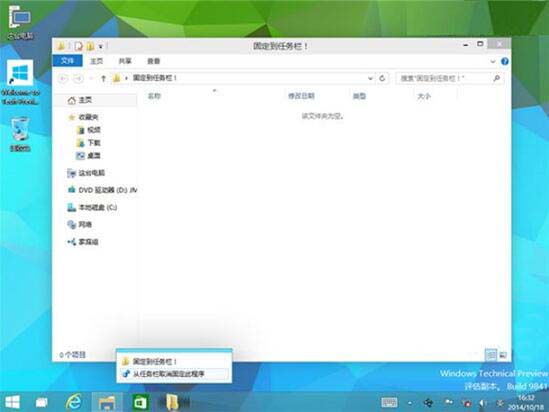
4、不过这时候,开始屏幕中,依然有我们刚刚添加的文件夹。下面我们就来删除它,再次点击开始按钮,找到刚刚的文件夹,然后右键单击它,选择“从“开始”屏幕取消固定”。好了,开始屏幕不显示了,但它依然固定在任务栏上!(实际效果参照第二张图片);如图所示:
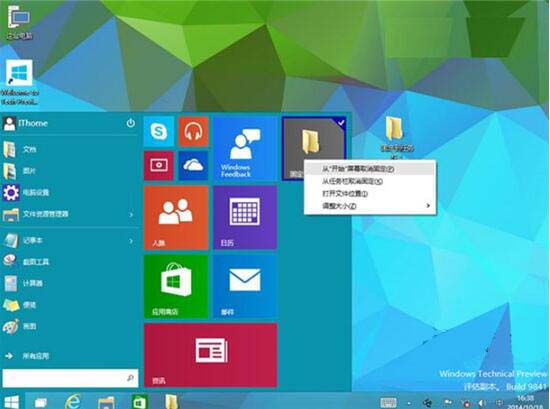
win10相关攻略推荐:
今日就快来学习本文吧,相信在以后的使用中一定会得心应手的。