
时间:2023-03-17 编辑:hyd
今天小编就带大家来共同学习,希望可以帮助到有需要的小伙伴哦,下面就是详细完整的操作步骤。

我们先打开Adobe Photoshop软件,新建一个800*800的图层,前景色为黑色,背景色为白色,在滤镜中添加云彩 如图所示
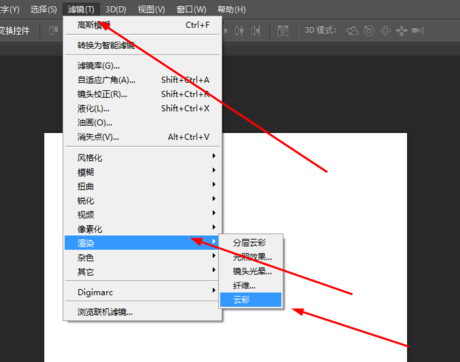
然后再滤镜中添加径向模糊 如图所示
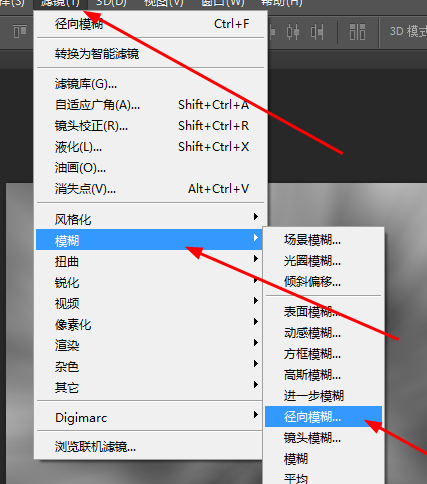
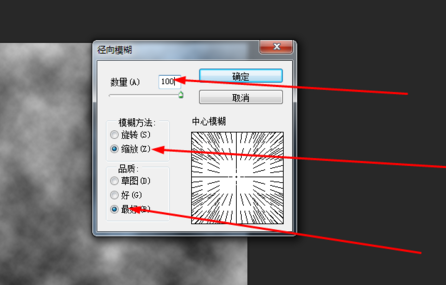
接下来我们再滤镜中添加旋转扭曲
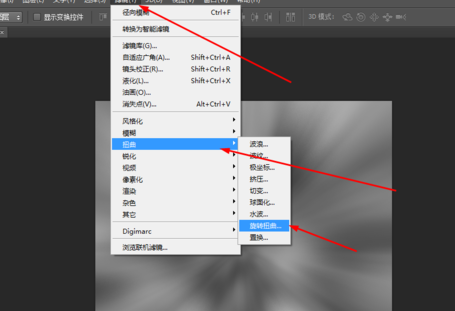
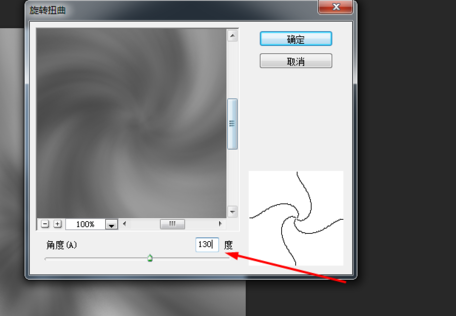
这个时候我们在滤镜中添加usm锐化 如图所示
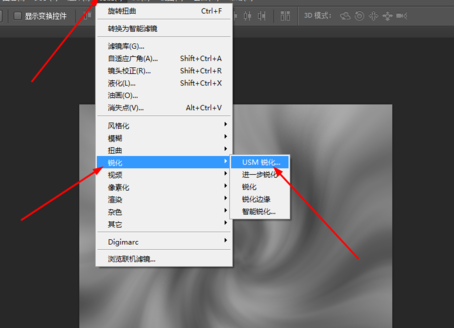
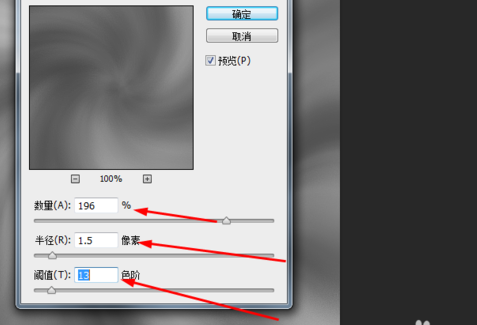
然后我们再按ctrl+b,调一下色彩平衡,如图所示
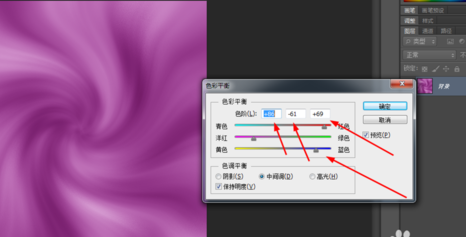
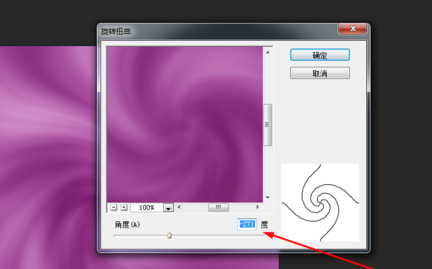
再复制一个图层,按反方向旋转 如图所示
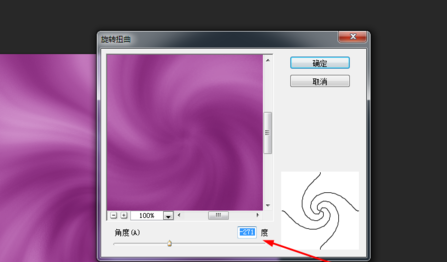
最后我们按ctrl+b,把图层1调一下色彩平衡,图层的混合模式改为变亮
相信你们看完了上文描述的Adobe Photoshop制作旋转光束的操作步骤介绍,大家应该都学会了吧!
Adobe Photoshop相关攻略推荐:
Adobe Photoshop简约款公司年会邀请函如何制作?简约款公司年会邀请函制作流程介绍
Adobe Photoshop内容识别功能如何使用?内容识别功能用法图文详解
Adobe Photoshop玻璃瓶标注尺寸如何设置?玻璃瓶标注尺寸设置流程图文介绍