
时间:2023-03-17 编辑:笑话
这篇文章是教大家,教程简单易学,有需要的小伙伴就赶紧和小编一起来学习一下吧。

首先我们打开Adobe Photoshop软件,新建一个800*800的文档,填充黑色,然后在滤镜中添加镜头光晕,如图所示
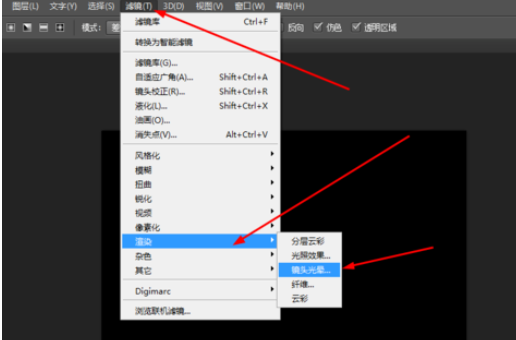
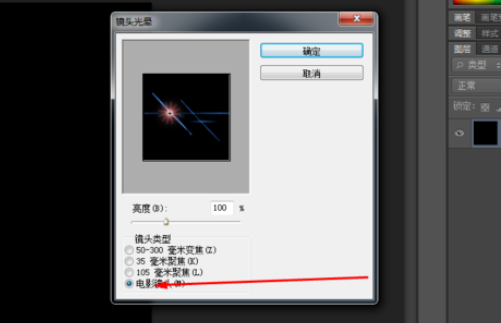
然后在滤镜中添加极坐标,如图所示
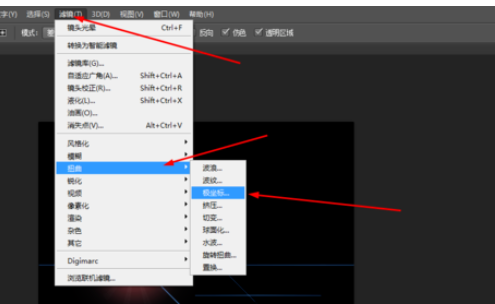
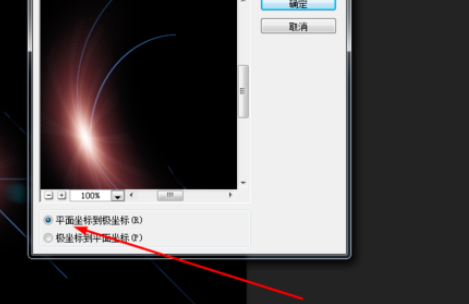
接着我们复制一个图层,把图层的模式改为滤色
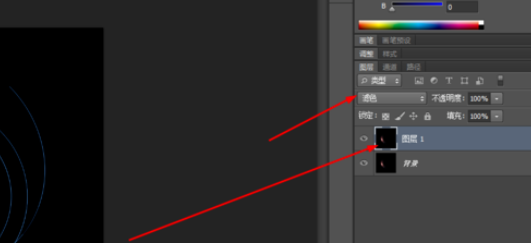
然后再按ctrl+t,顺时针旋转90度,如图所示
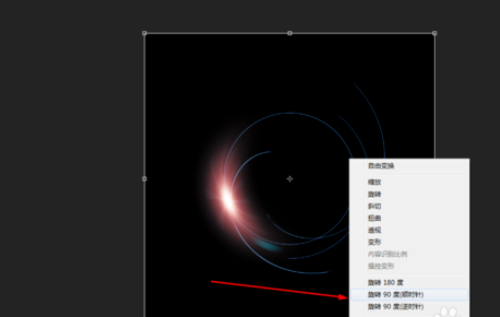
Adobe Photoshop相关攻略推荐:
Adobe Photoshop内容识别功能如何使用?内容识别功能用法图文详解
Adobe Photoshop怎么设计一道闪电特效?制作一道闪电特效步骤介绍
Adobe Photoshop彩色进度条图形如何设置?彩色进度条图形设置流程图文介绍
这时同上文步骤,如图所示
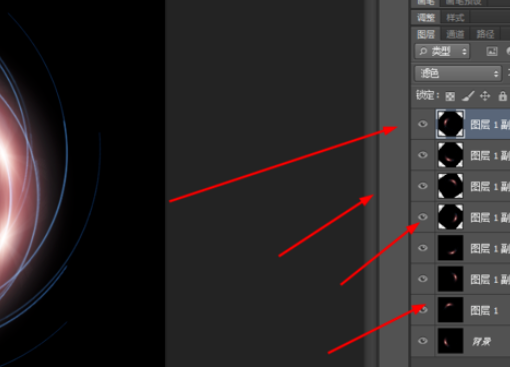
最后我们新建一个图层,拉一个五颜六色的渐变,把它的模式改为叠加,如图所示
看完上文为你们描述的Adobe Photoshop中制作螺线特效的详细操作步骤,你们是不是都学会了呀!