
时间:2023-03-17 编辑:笑话
相信Adobe Photoshop有很多人使用,这里主要说的是制作抽象涡轮的操作教程,希望可以帮到有需要的人。

我们需要先打开Adobe Photoshop软件,新建一个800*800的图层,前背景色为亮灰色和黑色,拉一个线性渐变,如图所示
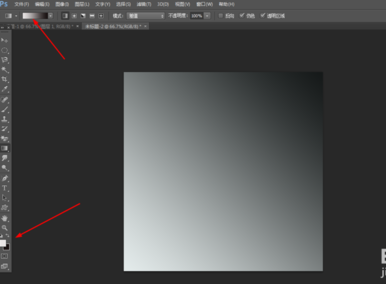
然后在滤镜中添加分层云彩,再ctrl+f,10多次,如图所示

接下来我们在原有的图层复制两个图层,分别为图层1.2,在图层1的滤镜中添加波浪,如图所示
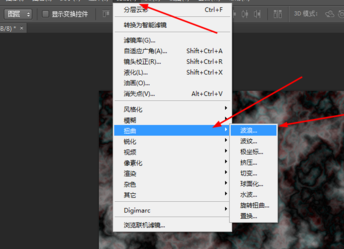
这时在图层2,按ctrl+f 4,5次,然后把图层的模式改为变亮,接着合并所有的图层,
我们再按ctrl+u,调一下色相饱和度,如图所示
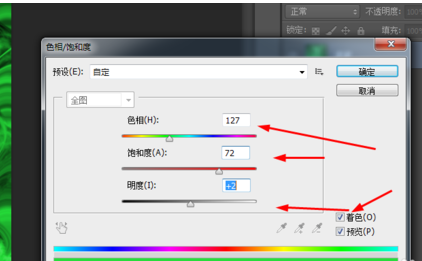
接着在原有的图层复制一个,接着在滤镜中添加旋转扭曲,再把图层的模式改为变亮,然后合并所有的图层,如图所示
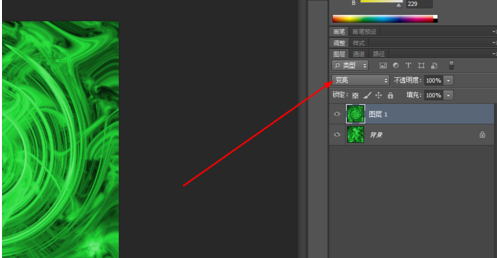
在原有的图层复制一个,接着在滤镜中添加彩色半调,如图所示
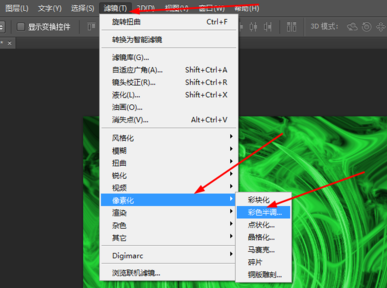
Adobe Photoshop相关攻略推荐:
Adobe Photoshop怎么把图片中大象鼻子动起来?让图片中大象鼻子动起来方法介绍
Adobe Photoshop旋涡水波纹用什么工具制作?旋涡水波纹制作所需工具介绍
Adobe Photoshop描边发光字体效果如何添加?描边发光字体效果添加流程图文介绍
然后在滤镜中添加极坐标,如图所示
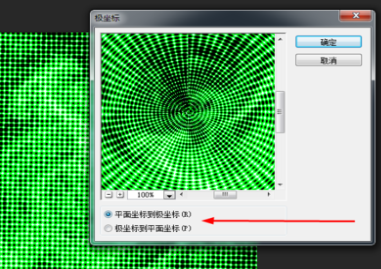
最后一步在滤镜中添加径向模糊,如图所示
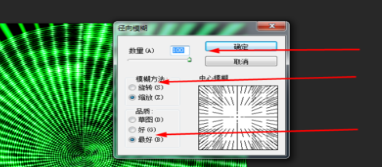
再把图层的模式改为柔光,即可
根据上文所描述的Adobe Photoshop制作抽象涡轮的详细操作方法,你们应该都学会了吧!