
时间:2023-03-17 编辑:hyd
你们知道天正建筑2014怎样绘制双分转角楼梯吗?怎么样使用这项功能呢?对此感兴趣的用户可以随小编去下文看看天正建筑2014绘制双分转角楼梯的具体操作方法。

我们需要先打开天正建筑2014,并简单绘制一个房间,如下图所示
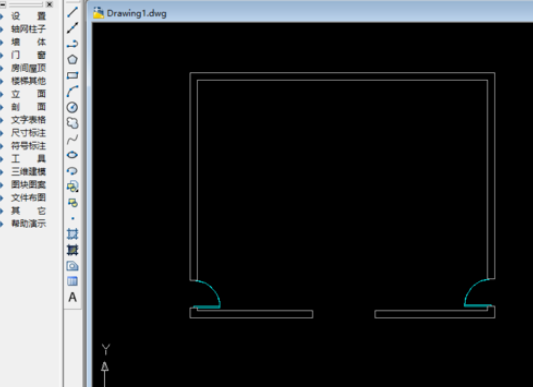
然后我们点击“楼梯其他”,然后点击“双分转角楼梯”,如下图所示

接着我们打开“双分转角楼梯”编辑页面,依次选择自己需要的数据,如下图所示

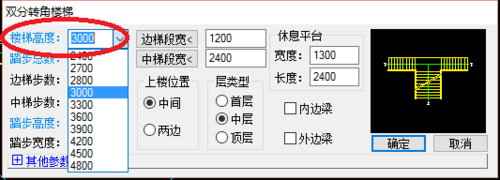


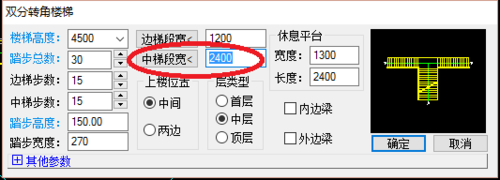




接下来我们在“双分转角楼梯”编辑页面点击“确定”,如下图所示
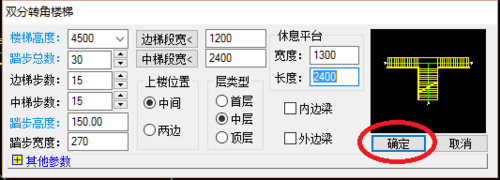
然后我们再根据命令行提示“点取位置”,绘制双分转角楼梯,如下图所示

这时绘制完成后,如下图所示

然后我们在命令行输入“3DO”,点击回车键,进入“受约束的动态观察模式”,然后就可以直观的看到自己绘制的双分转角楼梯,如下图所示

最后一步我们可以改变一下“视觉样式”,看一下自己绘制的双分转角楼梯;在“受约束的动态观察”模式下点击鼠标右键,选择“视觉样式”,点击“真实”,如下图所示

根据上文描述的介绍,你们是不是都学会了呀!
天正建筑2014相关攻略推荐:
天正建筑2014注册机如何使用?天正建筑2014注册机使用方法介绍
天正建筑2014双分三跑楼如何绘制?双分三跑楼绘制流程图文详解