
时间:2023-02-24 编辑:hyd
大家知道天正建筑2014如何绘制雨棚吗?下文小编就带来了,一起来看看吧!

我们先打开天正建筑2014软件,绘制一段墙体,并在墙体上绘制一个门,如下图所示

然后点击“楼梯其它”,然后点击二次目录“阳台”,如下图所示

接着打开“绘制阳台”编辑页面,点击“矩形三面阳台”,如下图所示

这时打开“矩形三面阳台”编辑页面,依次选择自己需要的数据,如下图所示

再根据命令行提示,绘制“巨型三面 阳台”,如下图所示

绘制完成后,如下图所示
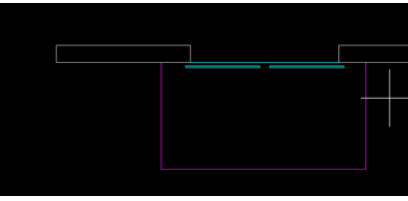
在命令行输入“3DO”,点击回车键,进入“受约束的动态观察模式”,然后就可以直观的看到自己绘制的雨棚,如下图所示

调整雨棚的高度,鼠标选中雨棚后,点击鼠标右键,选择“位移”,然后根据命令行提示,完成雨棚高度的调整,如下图所示


调整完成后,在命令行输入“3DO”,点击回车键,进入“受约束的动态观察模式”,然后就可以直观的看到自己绘制的雨棚,如下图所示

最后一步可以改变一下“视觉样式”,看一下自己绘制的雨棚;在“受约束的动态观察”模式下点击鼠标右键,选择“视觉样式”,点击“真实”,如下图所示
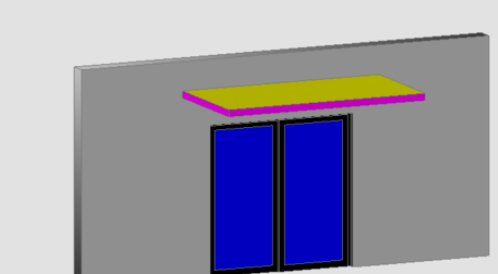
看完了上文描述的天正建筑2014绘制雨棚的详细操作方法,你们是不是都学会了呀!
天正建筑2014相关攻略推荐:
天正建筑2014注册机如何进行安装?天正建筑2014注册机安装流程介绍
天正建筑2014注册机如何使用?天正建筑2014注册机使用方法介绍