
时间:2023-03-16 编辑:笑话
使用Adobe Illustrator CS6的用户很多,一些新用户不清楚怎样调节线条粗细,今天小编给大家带来在Adobe Illustrator CS6调节线条粗细的具体步骤,希望可以帮到大家。
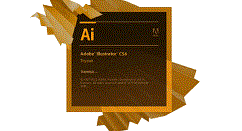
第一种方法:
我们先打开Adobe Illustrator CS6软件
然后我们先画一条曲线,然后选择宽度工具,或者快捷键shift+w
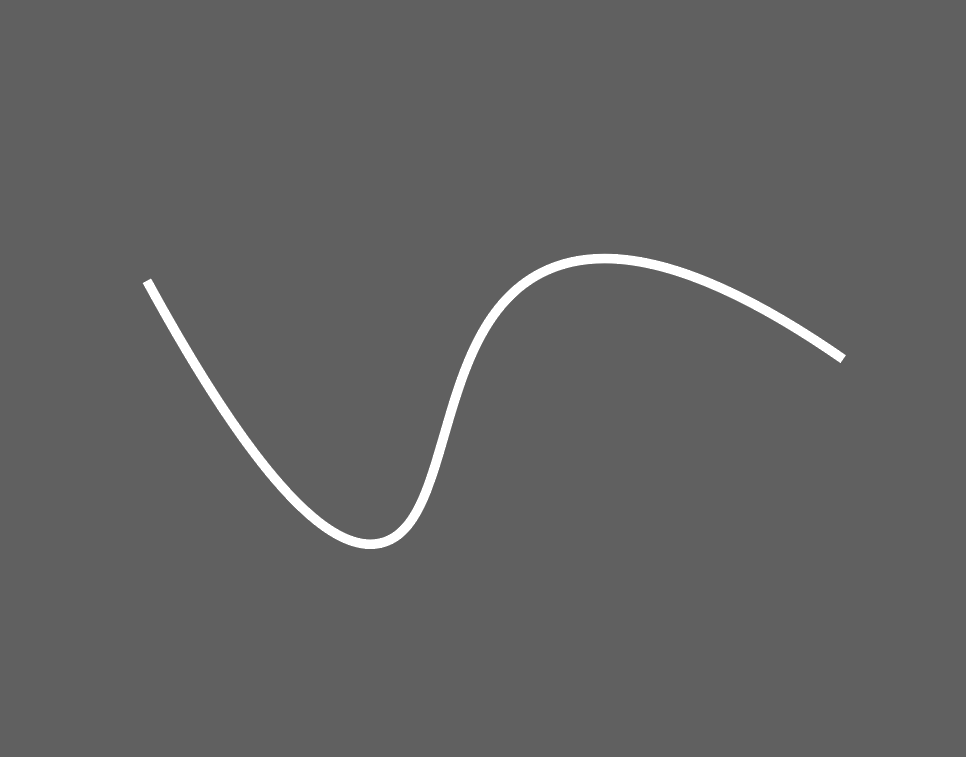
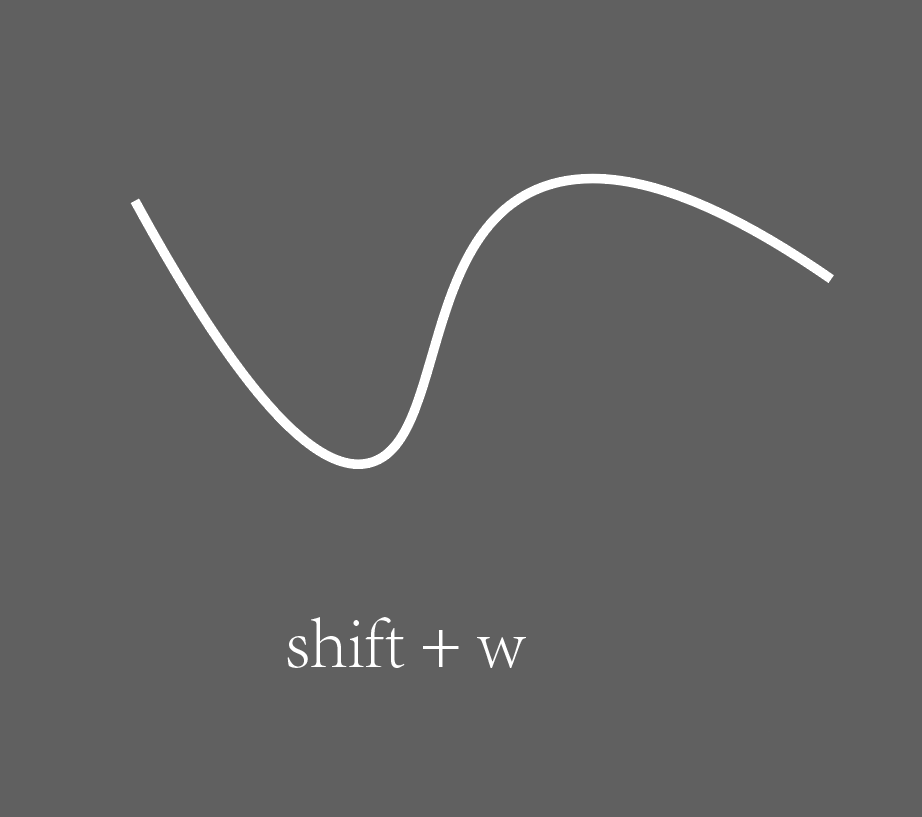
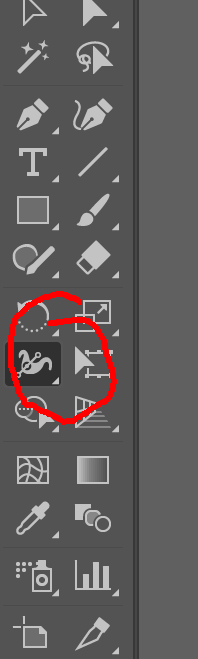
接着我们按住然后拉开,调整到喜欢的宽度就放开鼠标,ok啦!在曲线的任何地方都可以调节宽度,但是最好在锚点的位置改变宽度,这样线条会比较流畅。
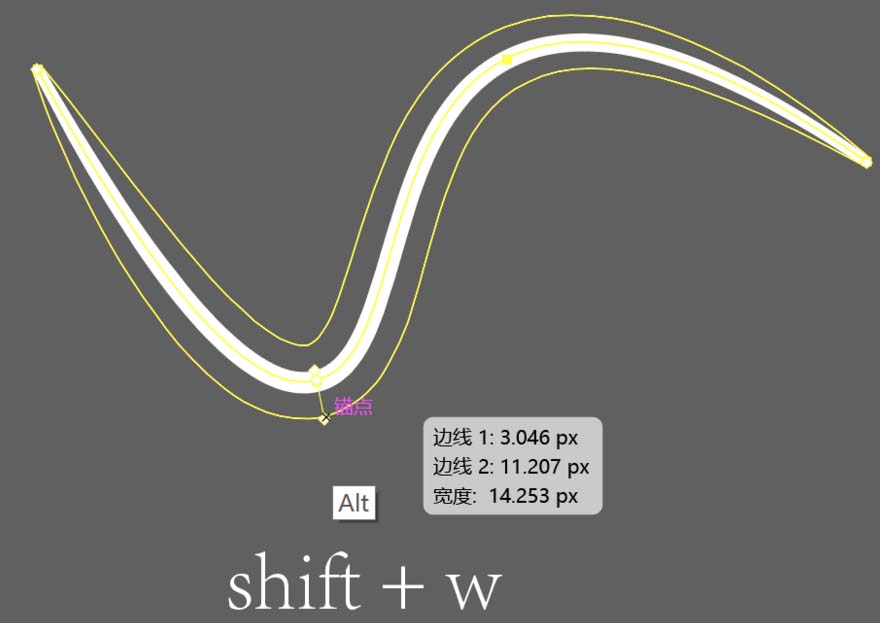
第二种方法:
那如果想要非常精确的宽度的话,很简单,在选中了宽度工具的情况下双击锚点的位置,会弹出下面的工具框,输入你的数值,还可以自由选择是上宽下窄还是对调。如果只输入总宽的话,AI是默认上下一样宽的。
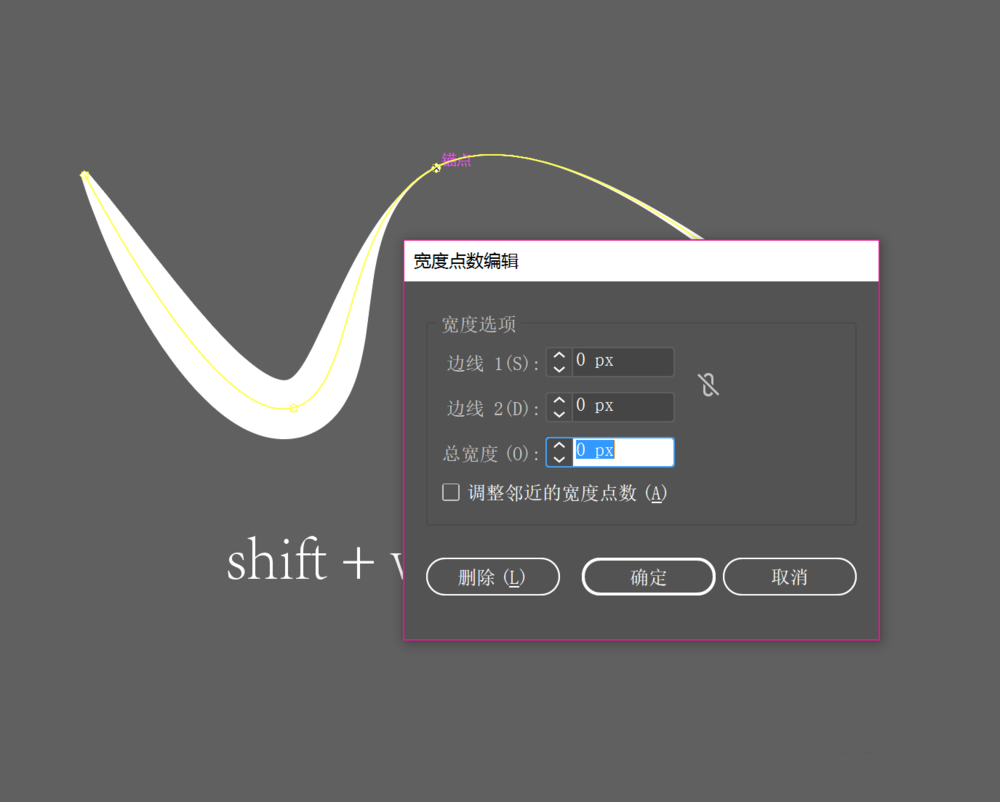
最后我们如果宽度设定的太多导致曲线不流畅的话,两个解决办法。
1)找到你设定的宽度锚点,双击,有一个删除选项。
2)回到选择工具,选中曲线,然后将样式调回基本就可以了。
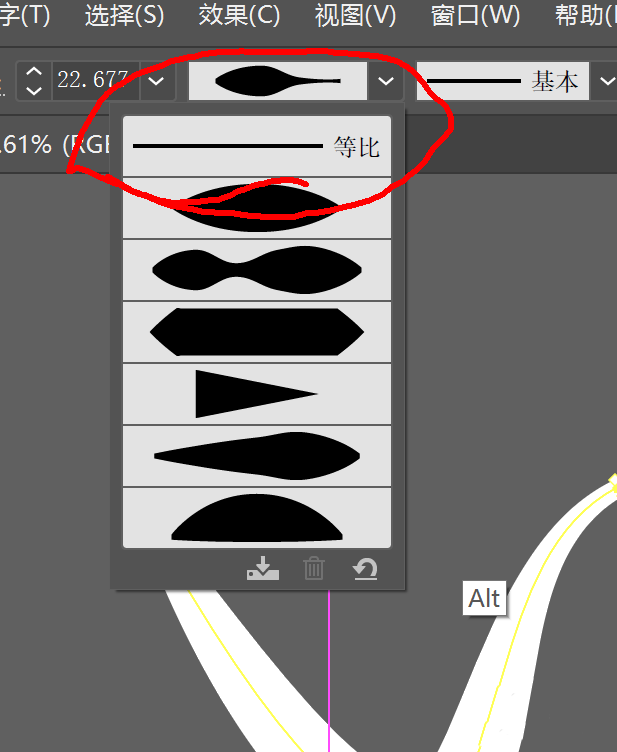
Adobe Illustrator CS6相关攻略推荐:
Adobe Illustrator CS6怎么创建白色文件?新建白色文件方法介绍
Adobe Illustrator CS6如何绘制一个电脑小图标?绘画一个电脑小图标教程分享
Adobe Illustrator CS6彩色图片底色如何更改?彩色图片底色更改方法介绍
看完了上文为你们讲述的Adobe Illustrator CS6调节线条粗细的详细操作方法,朋友们是不是都学会了呀!
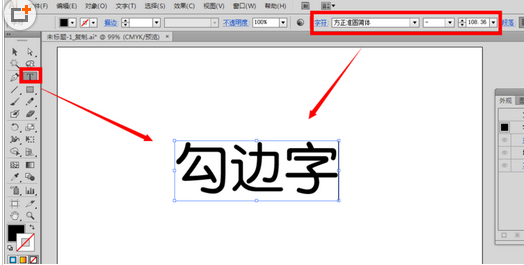
Adobe Illustrator CS6如何设计勾边字字体效果?这篇文章就是为大家讲解Adobe Illustrator CS6设计勾边字字体效果的操作内容,有需要学习的小伙伴就赶紧和小编一起来学习一下吧。用文字工具,在空白的画布上输入自己的文字内容,比如“勾边字”三个字,在字符面板上设置好字号、字体样式选中文字内容,用鼠标点击外观面板底下的第一个图标按钮“添加新描边”在描边一栏设置颜色为白色,