
时间:2023-02-27 编辑:笑话
说起Adobe Illustrator CS6相信大家应该都不陌生,那么你们晓得新建白色文件吗?以下就带来了。
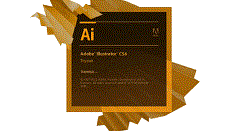
我们需要先打开Adobe Illustrator CS6软件,文件-新建文件或者ctrl+n出现新建文档
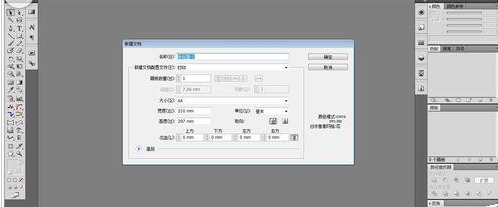
然后点一下高级整个文档的所有设置项就都显示出来了,下面详细说一下各项的设置
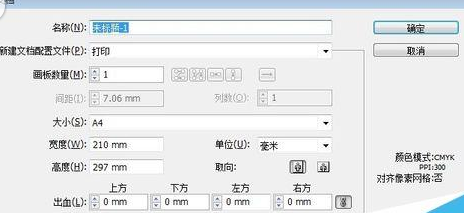
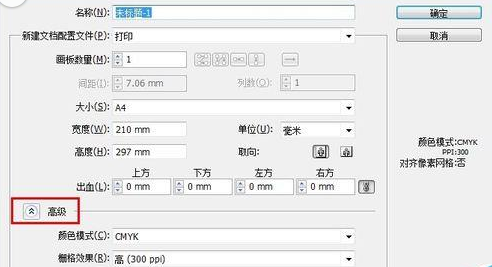
从上到下说,名称-框内可以输入文件名,这项一般新建文件是不用填,在新建文件之后保存文件时候填文件名效果一样
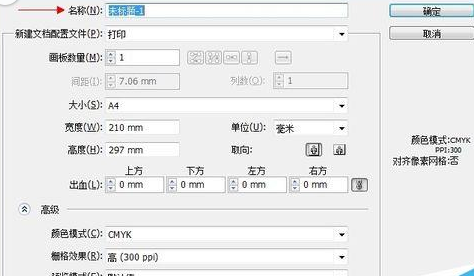
这时画板数量此项是设置文件内有多少个页面的,如果你做的是个双面的宣传单,这里就可以填2,这样新建的文件里就有2个页面了。如果是做画册,我建议你不要把所有的页面都建在一个文件里,因为一个文件里页面太多文件会很大,内容多会影响机器速度。例如,24p画册图片较多就可以分成4个文件每个文件6p。如果会indesign的话可以一个文件一个跨页之后置入ind中,这个以后详细说。
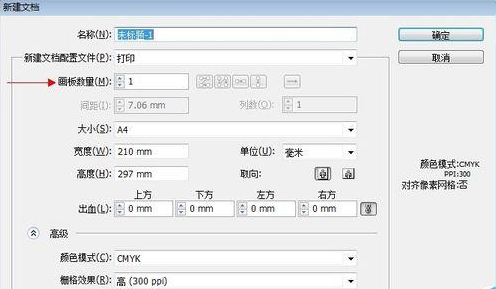
我们进入下一项尺寸设置,大小后边的框不用管,咱们需要填的是宽度、高度。ai中横着是宽竖着是宽。开始设计,第一步就是要和客户确定好尺寸、横版还是竖版。印刷行业尺寸一般就都是按mm算的210x285什么的,如果是喷绘还要多问一下单位。
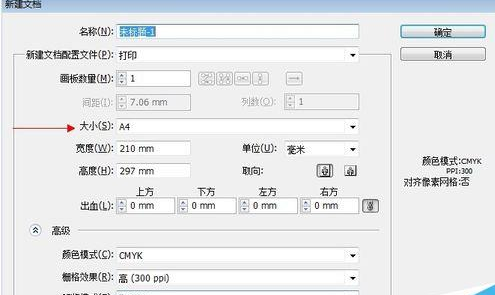
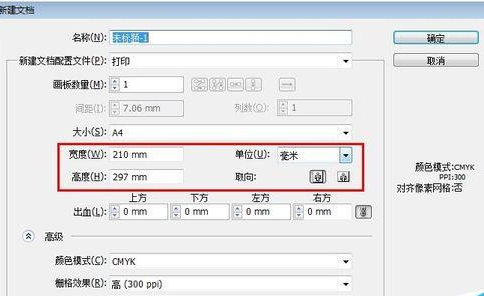
出血的设置,印刷品一般都需要设置出血,出血的行业默认数值3mm,例如你做个210x285的大16开的单页,画板尺寸设置为210x285,出血上下左右各3mm,这样就是成品210x285带出血尺寸216x291。
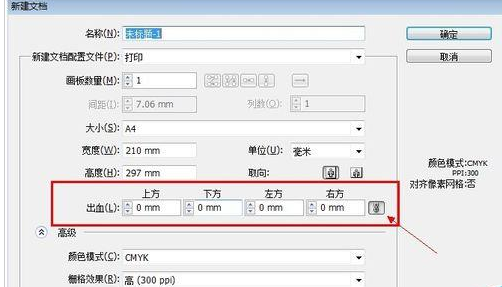
高级设置,第一条颜色模式,做印刷的东西颜色模式一定要用cmyk,具体原因百度一下,第二条删格效果,此项默认设置即可,第三个也是默认值即可
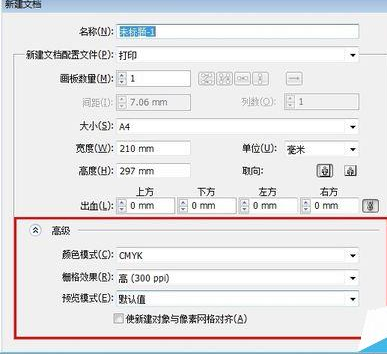
此项不要勾选,勾选之后文件里的东西会对齐像素影响设计精度
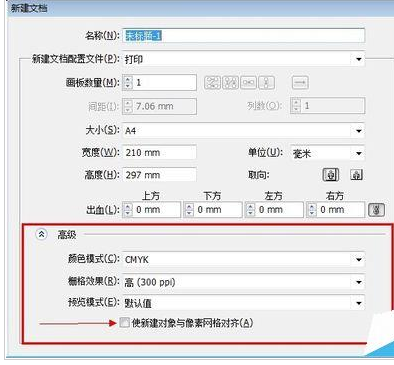
最后看一下颜色模式没问题
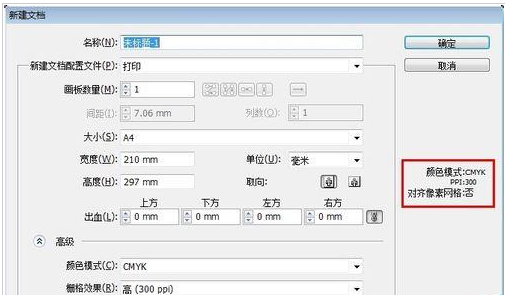
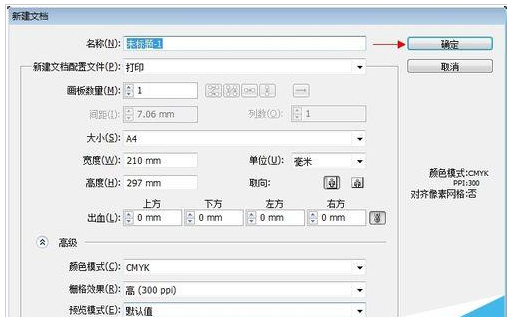
Adobe Illustrator CS6相关攻略推荐:
Adobe Illustrator CS6透明背景图片如何保存?透明背景图片保存方法图文详解
Adobe Illustrator CS6彩色图片底色如何更改?彩色图片底色更改方法介绍
Adobe Illustrator CS6批量复制粘贴快捷键是什么?批量复制粘贴快捷键及用法介绍
确定或回车就可以开始干活了
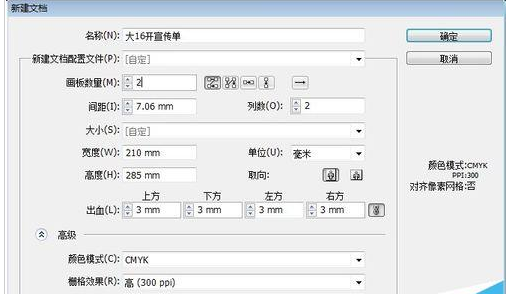
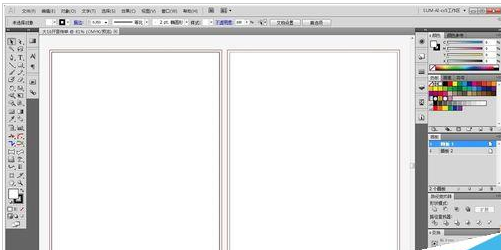
相信你们看完了上文描述的Adobe Illustrator CS6新建白色文件的具体操作步骤,你们是不是都学会了呀!