
时间:2023-03-16 编辑:笑话
现在使用teamviewer的朋友越来越多,而接下里的这篇文章小编就带来了teamviewer中配置QuickConnect按钮的操作步骤,感兴趣的朋友就跟小编一起来学习一下吧。
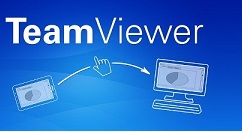
首先我们打开teamviewer软件
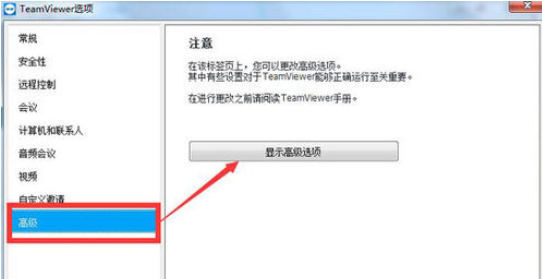
然后我们点击选择左侧的“高级”选项,点击“显示高级选项”,进入TeamViewer高级选项设置界面。
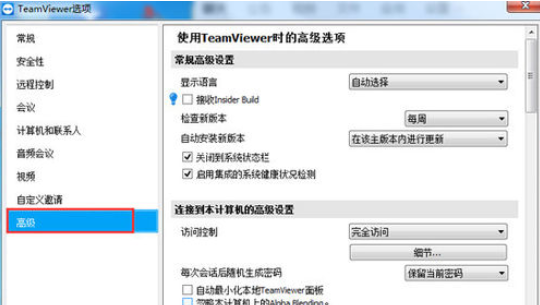
接着我们找到“计算机与联系人高级设置”栏,可以看到如图所示的“QuickConnect按钮”。
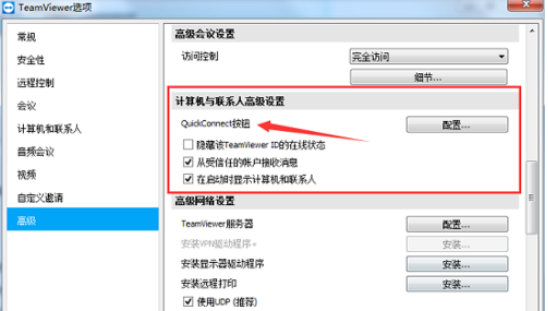
这个时候我们点击后面的“配置”按钮即可进入配置QuickConnect界面,如图所示。点击勾选“显示QuickConnect按钮”选项即可进行详细设置。
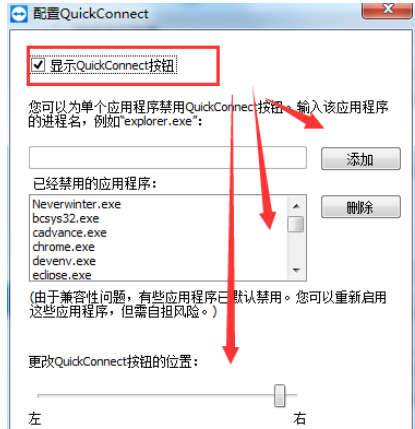
其中,你可以通过添加或删除已经禁用QuickConnect的应用程序,只需要在添加框中输入应用程序就可以让该程序禁用QuickConnect。
而且由于兼容问题,有些应用程序安装好之后就会默认为禁用QuickConnect状态,如果你需要使用此程序TeamViewer中的QuickConnect功能,只需要在已经禁用的应用程序名单中将此程序删除即可,但是这样你就会自己承担使用QuickConnect的风险。
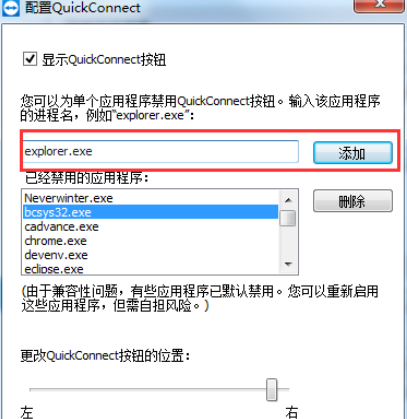
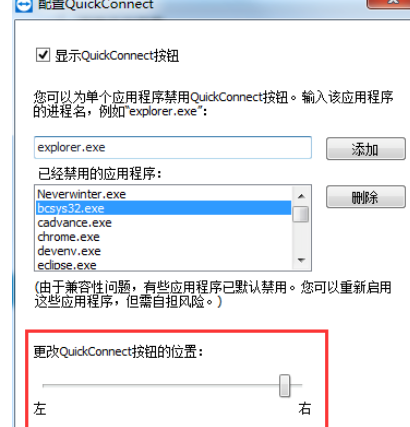
teamviewer相关攻略推荐:
teamviewer设置无人值守访问怎么操作?设置无人值守访问流程介绍
看完上文为你们所述的teamviewer中配置QuickConnect按钮的具体操作方法,你们是不是都学会了呀!