
时间:2023-03-02 编辑:笑话
你们的电脑中是不是也在使用teamviewer软件呢?不过你们知道teamviewer中是怎么设置无人值守访问的吗?下文就为你们带来了。

我们需要先进入TeamViewer程序窗口,如图
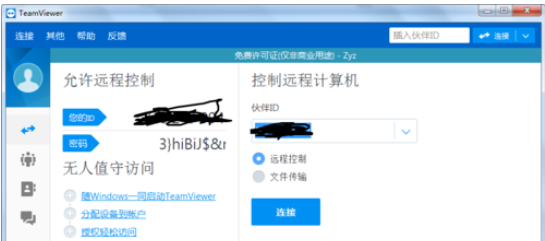
然后我们点下连接,进入到连接列表窗口,如图
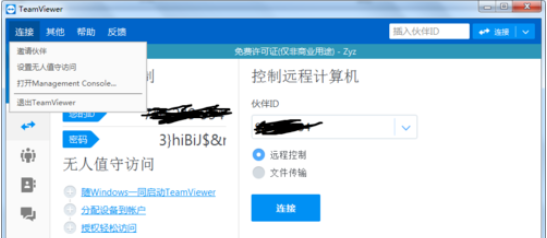
接着我们点下设置无人值守访问,进入到无人值守访问窗口,如图
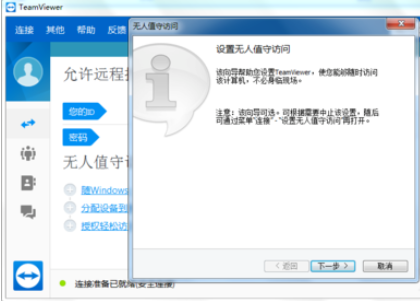
然后我们点下下一步,进入到定义个人密码窗口,如图
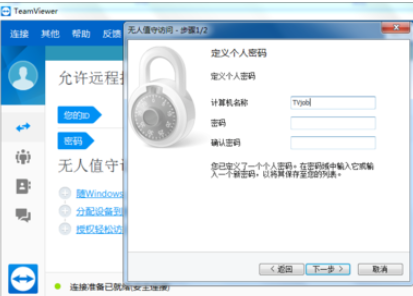
这个时候我们点下下一步,进入到无人值守访问应用窗口,如图
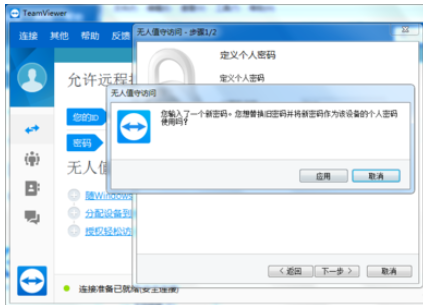
teamviewer相关攻略推荐:
teamviewer固定密码如何设置?固定密码设置流程图文介绍
teamviewer视频会议如何连接摄像头?视频会议连接摄像头图文介绍
再点下应用,进入到添加联系人窗口完成添加点下下一步,最后我们进入到完成向导窗口,如图
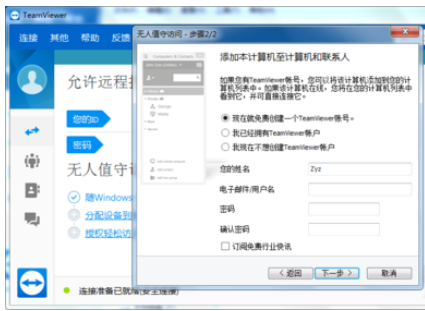
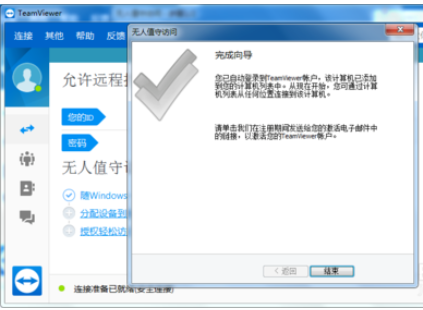
相信你们看完了上文描述的,应该都学会了呀!