
时间:2023-03-16 编辑:hyd
中秋佳节,天上明月高高挂,如果你的相机拍不出又大又圆的明月,那就借助PS的力量来P个上去吧,而且效果绝对很逼真,下面就来教教大家如何用PS弄一个月亮。
1、首先我们新建一个图层,用【】在夜空中画一个正圆。

2、然后在圈内右键,在菜单中选择【】,然后5像素。
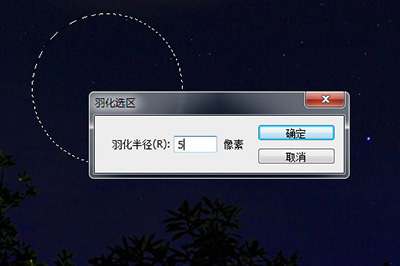
3、接着前景色设置为白色,。

4、按Shift+D将前景色重置,我们使用【滤镜】-【渲染】-【】,做出月亮阴影的效果。

5、点击图层下方【】,选择曲线。首先点击下方剪切按钮,然后拉动黑白滑块,让月亮的阴影更加的真实。
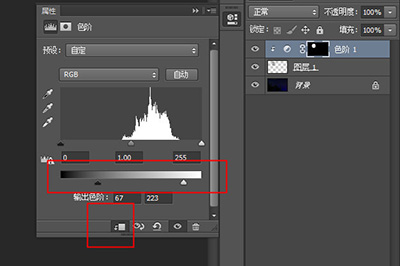
6、调整好后双击图层打开图层样式,添加【】效果,颜色可以选择为淡黄色。

以上的步骤做好后,一个又大又圆的月亮就做好啦,是不是非常的简单呢,赶紧将你的照片发给你朋友炫耀去吧,