
时间:2023-03-16 编辑:笑话
对才使用Blender的小伙伴而言,使用阵列修改器还有点难度,那么该怎么办呢?下面就是小编带来的。不要错过哦!

我们先打开blender创建一个立方体。
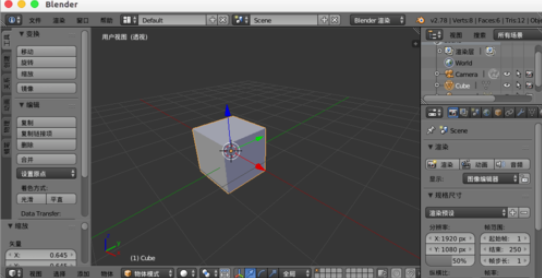
然后我们选择立方体,给其添加“阵列”修改器。
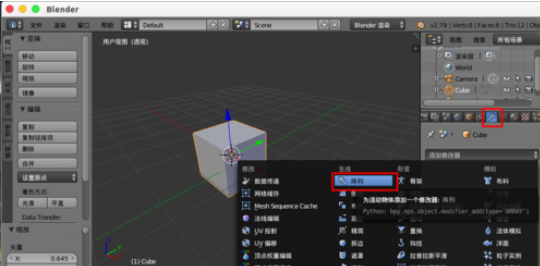
接着默认“数量”是2,两个立方体在一起,所以看得好像立方体变矩形了一样。

这时我们增加数量,我们发现更多的立方体连在一起。

然后我们设置“相对偏移”,发现矩形就分开了。

我们创建一个“空物体”,然后勾选“物体偏移”,选择这个空物体。


接下来我们“移动缩放空物体”,立方体也都跟着改变。
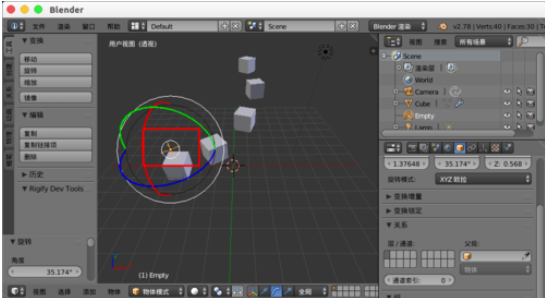
现在我们调节偏移数值,让立方体有交合的地方。

然后我们勾选“合并”,调节“距离”数值,发现立方体合并到一起了。

我们再创建两个物体,锥体与圆圈。
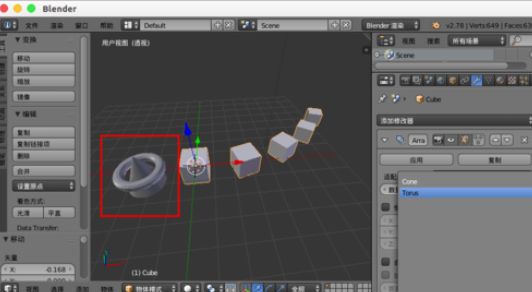
Blender相关攻略推荐:
这个时候我们在“前端物体”与“末端物体”分别设置这两个物体,我们发现这两个物体就在立方体的首尾添加了
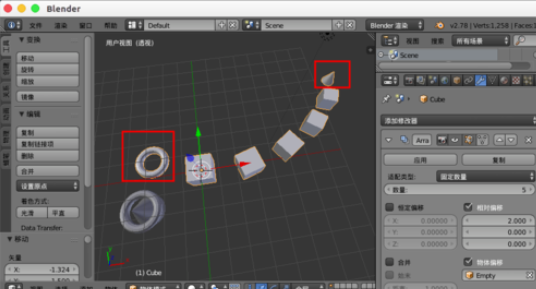
最后一步我们“再添加一个阵列”,进行调节我们就会得到更多物体集合效果。
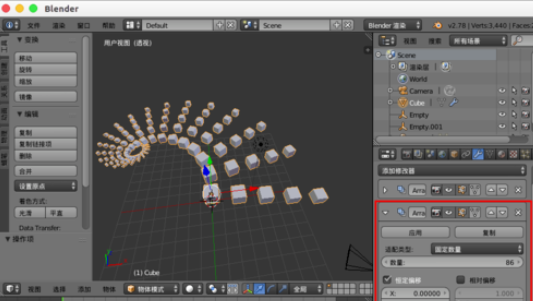
看完了上文为你们讲述的Blender中使用阵列修改器的具体操作方法,各位伙伴们应该都学会了吧!