
时间:2023-03-15 编辑:笑话
最近很多朋友咨询关于,今天的这篇教程就来聊一聊这个话题,希望可以帮助到有需要的朋友。

我们先打开【按键精灵】,再打开的主界面左侧找到【快速向导】,并且单击它,如图。
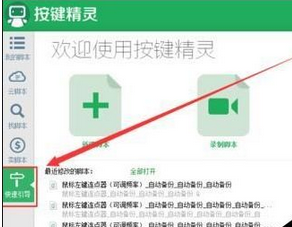
然后我们在打开的界面,找到【鼠标左键连点器】选项,并且双击打开它。如图。
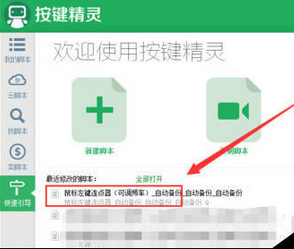
接着就打开了这个命令的脚本,在界面的左侧找到并且单击【鼠标命令】选项,如图。
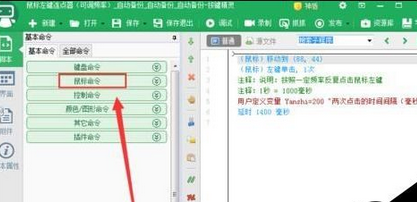
这时我们在打开的窗口里,单击【左键单击】右侧的【插入】按钮,这时候在右侧的脚本窗口中,就会添加一句“左键单击一次”的命令。如图。
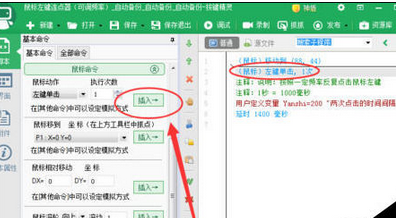
再单击【鼠标移动到】右侧的【插入】按钮,同样会在右侧添加命令。但是系统还不知道你要点击的位置,所以要设置鼠标点击的坐标位置。
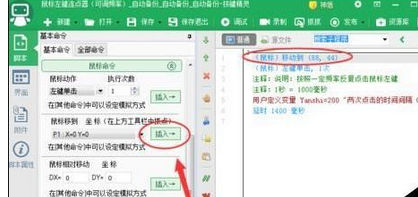
单击【工具栏】的【抓抓】图标按钮,如图。
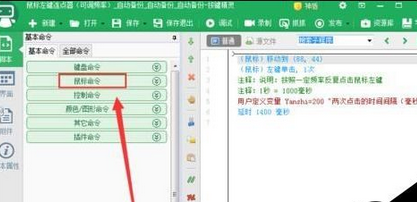
这时就会打开【抓抓辅助工具】,比如我们需要连续单击网页的刷新按钮,那么就把鼠标移动到刷新按钮上,然后这时就会在【放大镜】的窗口里显示X、Y的数值了。把它记下来即可,如图。
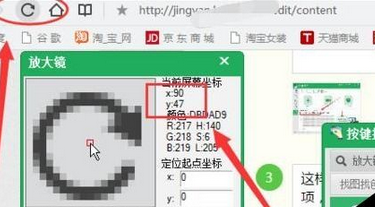
然后回到刚才【按键精灵】的命令窗口,双击“鼠标移动到”命令,然后将坐标值改成刚才记下来的数值即可。如图。
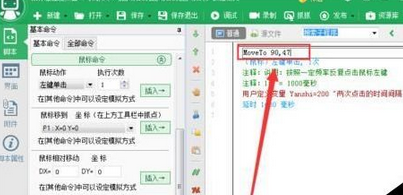
这时候我们双击“延时”命令,设置两次鼠标左键单击的间隔时间,如图。
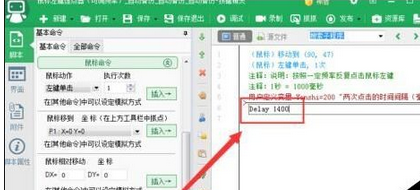
这样就全部设置好了,单击【工具栏】“调试”,然后单击左下角【启动按钮】,如图。
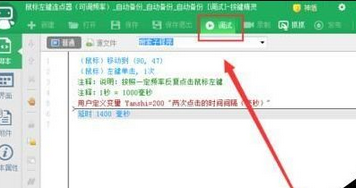
按键精灵相关攻略推荐:
这时鼠标就可以连续点击网页拴心按钮了,网页可以自动刷新了。若要停止,就按下“停止”的快捷键。启动和停止的快捷键可以再【脚本属性】里设置。如图。
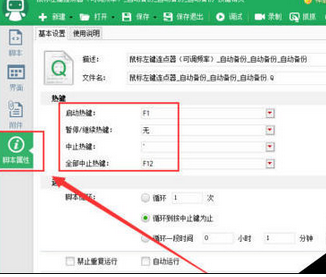
相信各位看完了上文描述的按键精灵设置自动连接点击的详细流程介绍,你们应该都学会了吧!