
时间:2023-03-15 编辑:笑话
有很多人不了解,那么今天小编就在这里给大家分享一点我的小经验,希望可以给你们带来帮助。

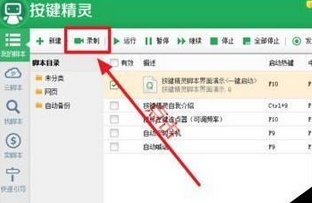
然后我们点击红色圆点开始录制,可用快捷键控制录制开始和结束
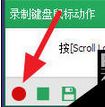
默认的开始/结束快捷键是【Scroll Lock】,暂停是【Alt+Scroll Lock】,若要修改点击【热键】
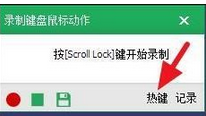
接着我们点击下方【记录】,可设置记录的键盘鼠标动作,一般都不要记录鼠标移动的轨迹

正式开始录制,录制过程中可点击暂停,录制结束后点击停止然后保存脚本就行

然后就可以看到录制的脚本了,双击打开
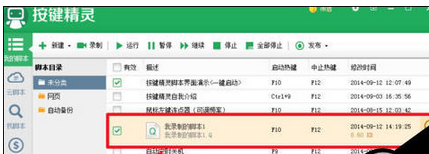
可能点击的过程速度不快,会有延迟,想脚本运行的时候快一点,可以将窗口切换到源文件
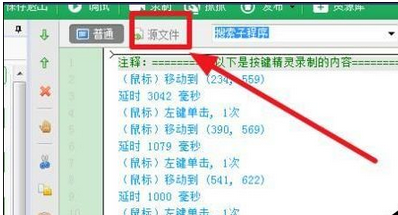
这时修改【Delay】后面的数值,就可以缩短每个动作之间的间隔时间,脚本运行一次的时间就会减少
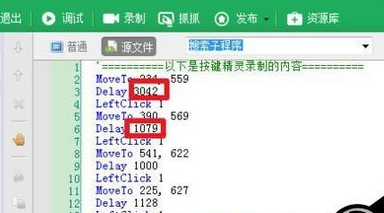
按键精灵相关攻略推荐:
按键精灵自动连续点击脚本如何设置?自动连续点击脚本设置流程图文介绍
按键精灵怎么把脚本转换为可执行文件?将脚本转换为可执行文件方法介绍
最后一步在【脚本属性】下,设置循环次数、启动和停止的快捷键,下面就可以使用脚本了
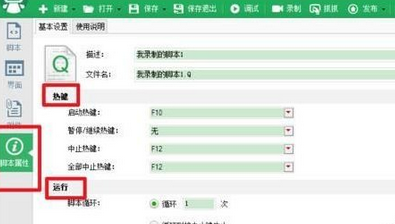
你们看完了上文讲解的按键精灵中使用录制功能的详细操作流程,自己也赶紧去动手试试吧!