
时间:2023-02-25 编辑:hyd
按键精灵是一款通过制作脚本模拟鼠标键盘动作的软件,现在很多朋友都有使用它,有时候会用到它的自动连续点击功能,但是不会设置,特此小编带来关于按键精灵如何设置自动连续点击的教程。
1.首先打开【按键精灵】,再打开的主界面左侧找到【快速向导】,并且单击它,如图。

2.在打开的界面,找到【鼠标左键连点器】选项,并且双击打开它。如图。
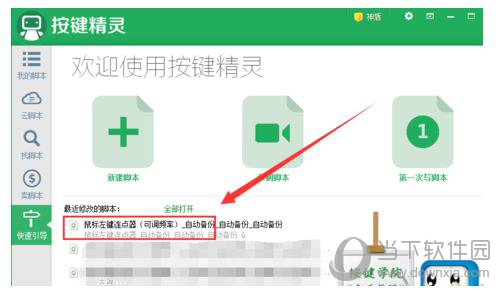
3.这样就打开了这个命令的脚本,在界面的左侧找到并且单击【鼠标命令】选项,如图。
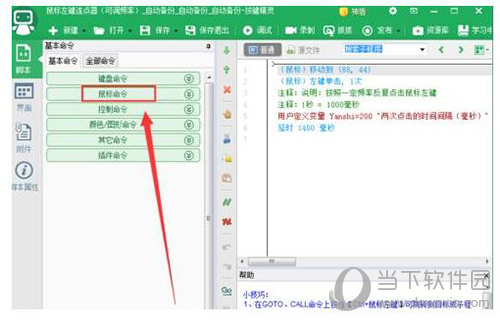
4.在打开的窗口里,单击【左键单击】右侧的【插入】按钮,这时候在右侧的脚本窗口中,就会添加一句“左键单击一次”的命令。如图。

5.再单击【鼠标移动到】右侧的【插入】按钮,同样会在右侧添加命令。但是系统还不知道你要点击的位置,所以要设置鼠标点击的坐标位置。
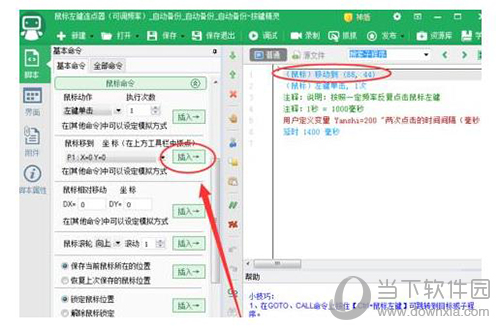
6.单击【工具栏】的【抓抓】图标按钮,如图。
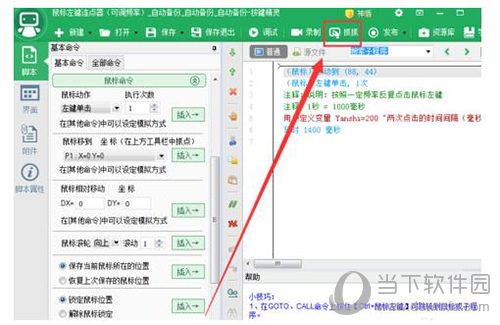
7.这时就会打开【抓抓辅助工具】,比如我们需要连续单击网页的刷新按钮,那么就把鼠标移动到刷新按钮上,然后这时就会在【放大镜】的窗口里显示X、Y的数值了。把它记下来即可,如图。
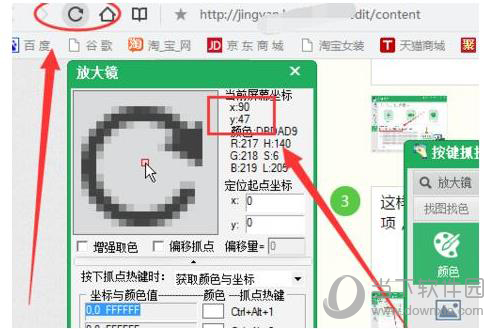
8.然后回到刚才【按键精灵】的命令窗口,双击“鼠标移动到”命令,然后将坐标值改成刚才记下来的数值即可。如图。
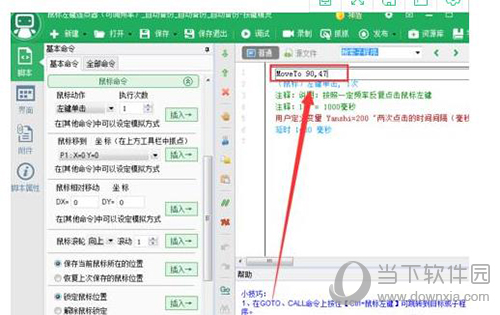
9.然后双击“延时”命令,设置两次鼠标左键单击的间隔时间,如图。
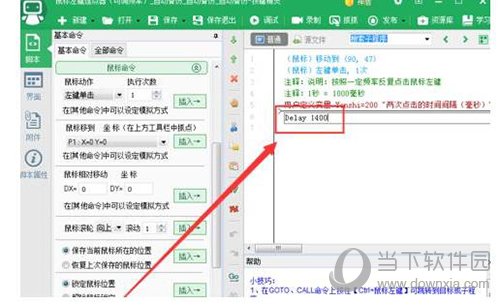
10.这样就全部设置好了,单击【工具栏】“调试”,然后单击左下角【启动按钮】,如图。
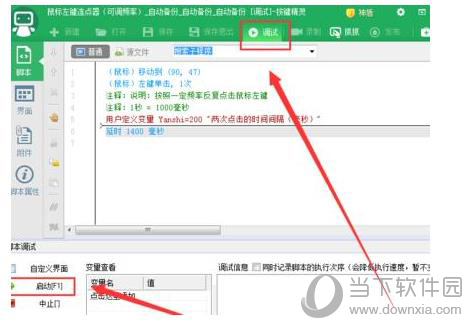
11.这时鼠标就可以连续点击网页拴心按钮了,网页可以自动刷新了。若要停止,就按下“停止”的快捷键。启动和停止的快捷键可以再【脚本属性】里设置。如图。
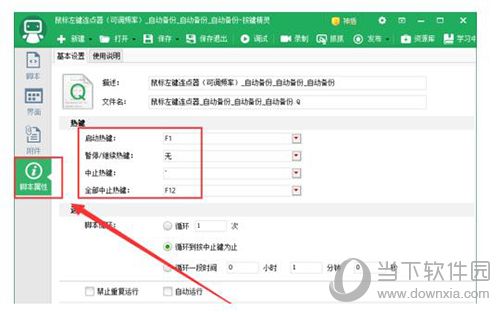
通过以上的一系列操作,就能学会按键精灵如何设置自动连续点击的操作技巧,别看步骤很多其实稍微试个四五次就能完全学会,大家有空可以尝试一下
喜欢小编为您带来的按键精灵如何设置自动连续点击 自动连点脚本设置教程吗?希望可以帮到您~更多相关内容尽在游戏爱好者。
按键精灵相关攻略推荐:
按键精灵自动连续点击脚本如何设置?自动连续点击脚本设置方法介绍