
时间:2023-03-14 编辑:笑话
你们的电脑中都下载Word 2013了吗?小编就比较喜欢使用Word 2013软件,你们知道进行分页设置在什么位置吗?下文这篇教程就带来了。

分页方法一:
我们先点击菜单栏中的【页面布局】选项卡,然后点击【分隔符】,在弹出的下拉菜单中点选【分页符】按钮。
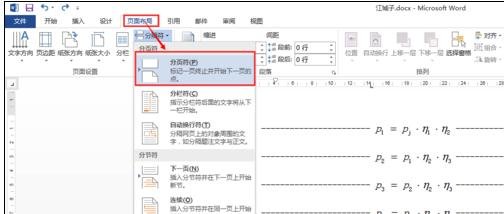
然后我们点击完【分页符】后我们会发现在光标定位之后的内容都跳转到了下一页,之前光标所在的地方出现了[......分页符........]几个字。
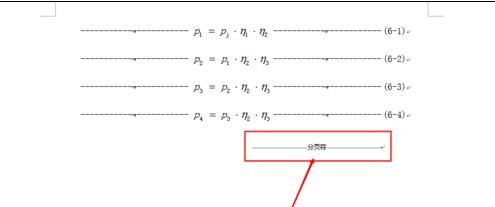
分页方法二:
首先点击菜单栏中的【页面布局】选项卡,然后点击【分隔符】,在弹出的下拉菜单中点选分节符下的【下一页】按钮。
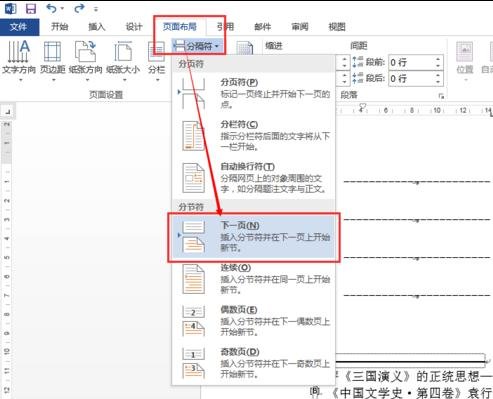
然后点击完【下一页】后光标后面的内容自动跳转到下一页,整个页面干净清爽。
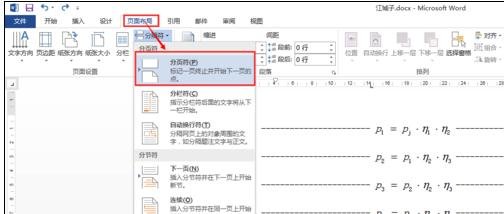
分页方法三:
先点击【开始】选项卡下方【段落】组右下方的折叠框按钮,在弹出的【段落】对话框中点击【换行和分页】,勾选该界面中的【段前分页】选项。

Word相关攻略推荐:
Word 2010自动生成图表目录怎么操作?自动生成图表目录方法介绍
接着我们在对话框中点击【确定】,在光标后面的内容也就自动跳转到了下一页。菩提强烈推荐在分页的时候使用这种方法,因为这种方法不会是文档带有分节符或者分页符的属性,便于后期编排。
按照上文为各位讲述的Word 2013中进行分页的详细方法介绍,你们是不是都学会了呀!