
时间:2023-03-11 编辑:笑话
我们在使用Adobe Photoshop的时候,不知道怎样制作星空头像,各位伙伴们知道怎么操作吗?下文这篇教程就为各位带来了。

一般头像上传像素要求都不高,不过我比较喜欢高清一些的,所有我就新建一个800X800像素的画布

然后导入我们的素材,在画布中把位置稍作调整

接着我们执行菜单栏,选择图像-调整-阈值。(阈值参数可以根据自己的喜好来设定,小编这里选择了128,这样人物面部轮廓和阴影部分都还在)调整好我们点击确定按钮。
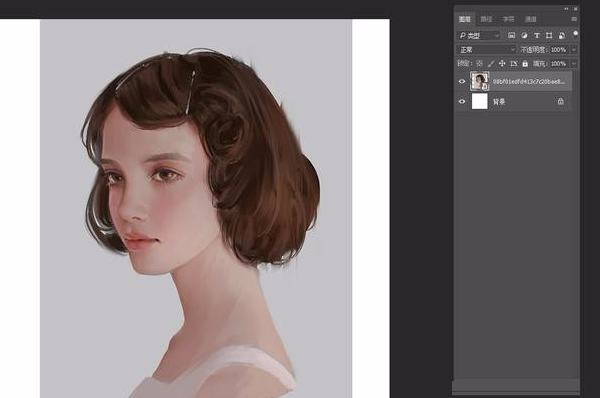
这时我们按CTRL+ALT+2选择高光区域,接着按shift+7选择反相,我们获得人物头像,也就是黑色部分的选区
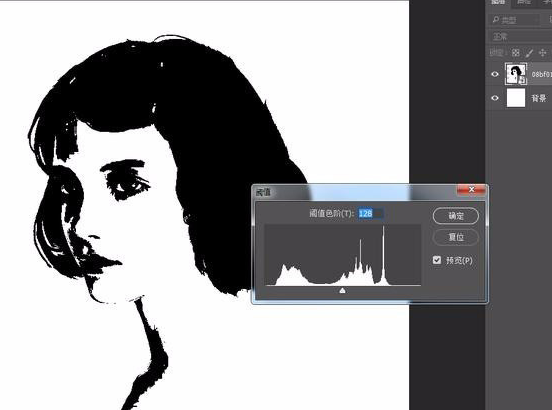
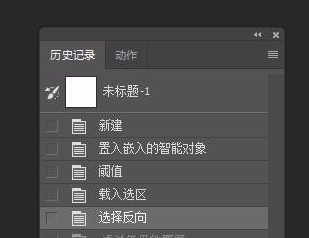
再获得选区后我们将头像(黑色部分)复制一层出来ctrl+j
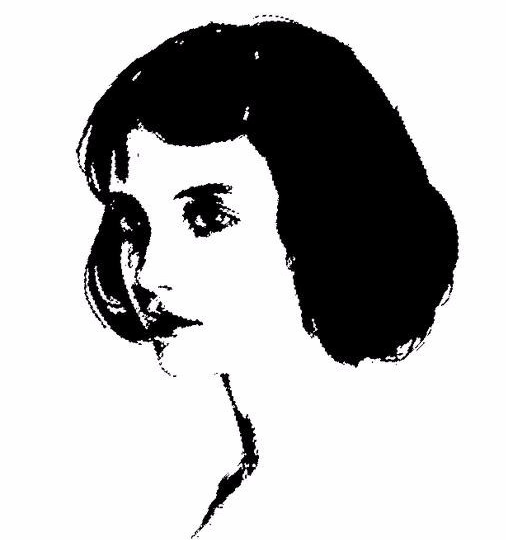
接着我们置入星空素材图片,置入完成后,我们对其进行
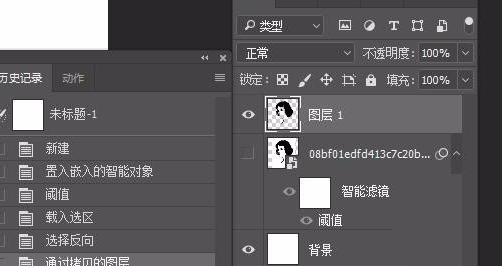
创建剪贴蒙版操作(ctrl+alt+g)
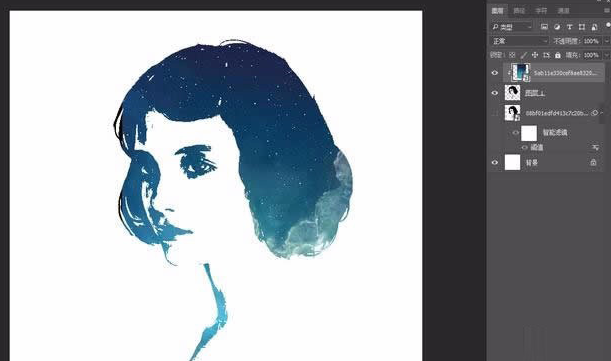
我们对星空图层的大小和位置稍作调整即可
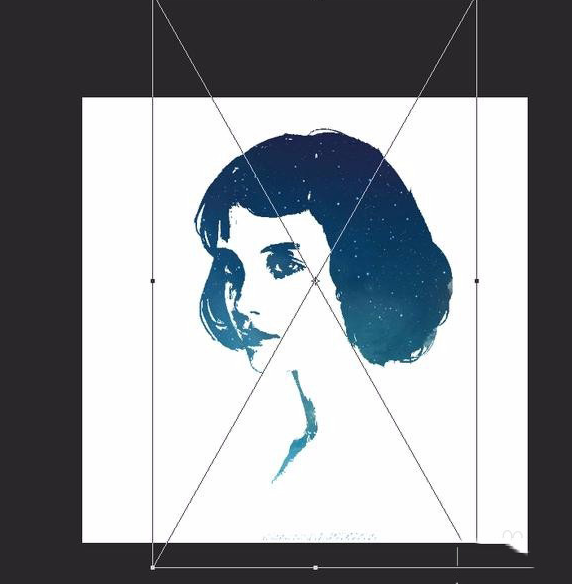
Adobe Photoshop相关攻略推荐:
Adobe Photoshop中定义图案和填充工具怎么操作?使用定义图案和填充工具教程分享
Adobe Photoshop怎么绘制动物毛皮效果图案?制作动物毛皮效果图案教程分享
Adobe Photoshop艺术效果广告字体如何设置?艺术效果广告字体设置流程介绍
最后保存导出

相信在座的伙伴们看完了上文描述的Adobe Photoshop制作星空头像的详细操作流程,应该都学会了啊!