
时间:2023-03-11 编辑:笑话
你们知道Word 2013怎样制作建议栏的操作方法吗?怎么样开启这项功能呢?对此感兴趣的用户可以随小编去下文看看。
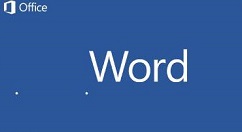
我们先用鼠标左键双击计算机桌面word2013程序图标,将其打开运行。在打开的Word2013程序窗口,点击“空白文档”选项,新建一个空白Word文档。
然后我们在新建的空白Word文档编辑窗口,输入“建议栏”三个文字内容,然后鼠标左键双击上方的标尺,图中红色方框位置。如图所示;
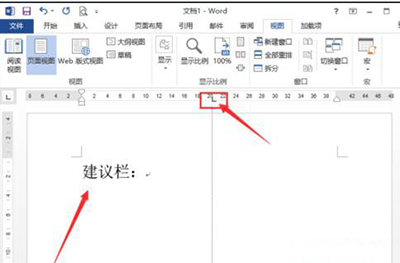
接着我们用鼠标双击标尺后,这个时候会打开“制表位”对话框。如图所示;

这时在打开的制表位对话框中,选择制表位的位置,对齐方式选择“左对齐”、前导符选择为“4”样式,然后再点击“确定”按钮。如图所示;
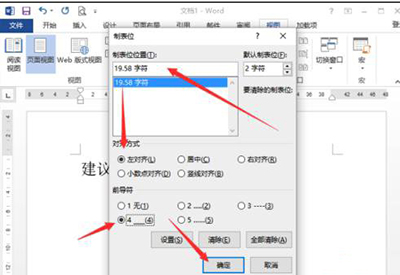
然后返回到Word文档编辑窗口,按下键盘的Tab键,即可会出一条直线,按下Enter键可进行换行。这样的方法比我们手动输入快很多。如图所示;
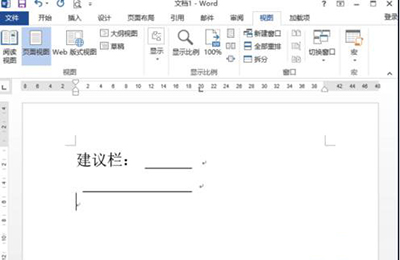
Word相关攻略推荐:
Word 2010怎样插入并设置图形格式?添加并设置图形格式流程一览
Word 2010怎么绘制联合公文头?制作联合公文头教程分享
最后一步根据我们的实际需要,可以通过Tab键和Enter键绘制出建议栏,绘制完成后,在横线上方输入文字即可。如图所示;
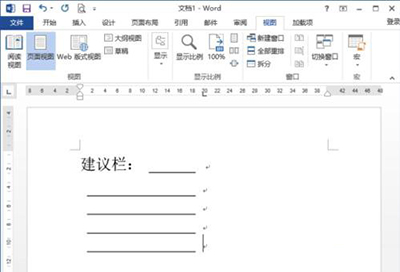
看完了上文描述的Word 2013制作建议栏的详细流程介绍,你们是不是都学会了呀!