
时间:2023-03-04 编辑:笑话
Word 2010是很多伙伴常会使用到的一款办公软件,那你晓得如何制作联合公文头的操作吗?如若不了解的话,就看看下文对齐表格文字的操作步骤吧。

打开Word 2010先创建一个表格。选择“插入”-“表格”-“插入表格”命令。
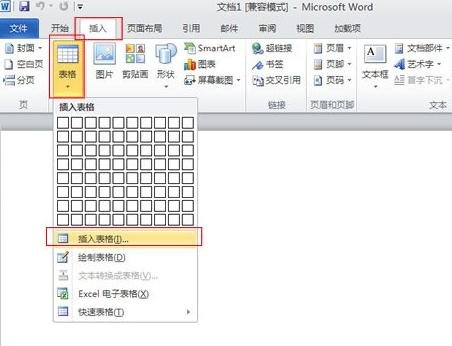
然后在弹出的“插入表格”对话框中,分别对表格的“列数”、“行数”进行设置,这里设置“列数”为“3”,“行数”为“2”。最后单击“确定”按钮。
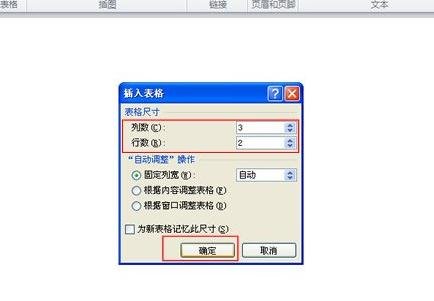
接着我们在单元格中分别输入需要的文字,然后根据需要合并单元格。这里对第一列单元格和第三列单元格进行合并。选中第一列单元格,单击鼠标右键,在弹出的下拉框中选择“合并单元格”命令。以同样的方法对第三列单元格进行合并。
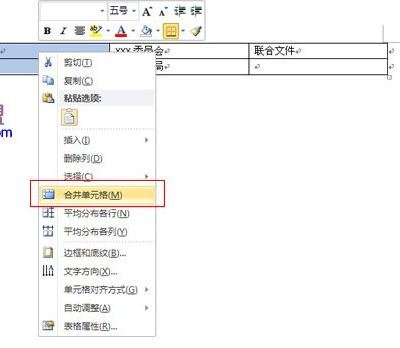
这时我们选中表格,单击“表格工具-布局”-“表”-“属性”按钮。

接着在弹出的“表格属性”对话框中,选择“表格”选项卡,单击“选项”按钮。
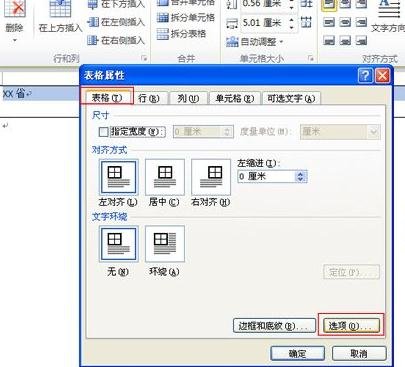
然后我们在弹出的“表格选项”对话框中,将“左”和“右”的单元格边距设置为“0”,然后单击“确定”按钮。

这时候我们回到“表格属性”对话框中,单击“确定”按钮关闭对话框。
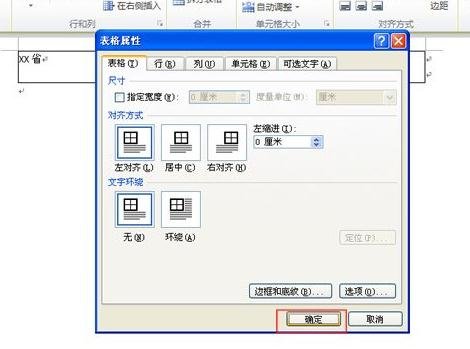
再选中表格,单击鼠标右键,在弹出的下拉列表中单击“单元格对齐方式”中“水平居中”按钮。提示:为了便于预览效果,Word自动隐藏了弹出的下拉框。
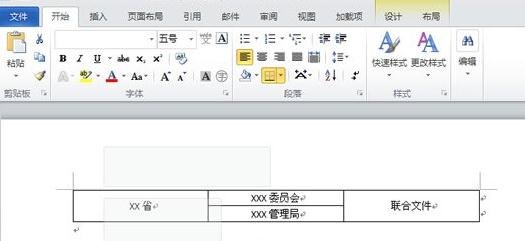
然后选中第二列单元格,单击“开始”-“段落”-“分散对齐”按钮,还可以根据需要调整单元格的列宽。
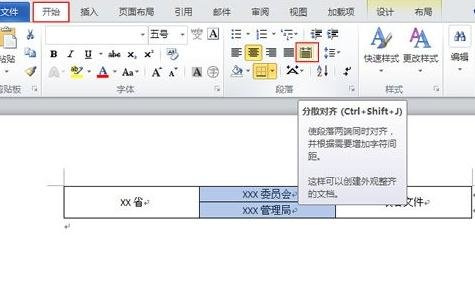
根据需要将表格的列宽调整到适合大小,并调整文字的字体、大小及位置。
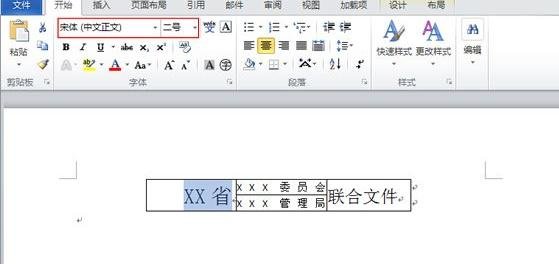
我们选中表格,单击鼠标右键,在弹出的列表框中选择“边框和底纹”命令。
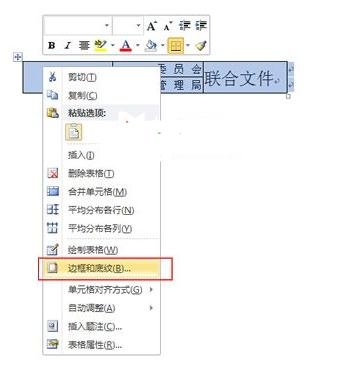
Word相关攻略推荐:
Word 2010显示文档结构图怎么操作?显示文档结构图方法介绍
在弹出的“边框和底纹”对话框中,选择“边框”选项卡,单击“设置”组中的“无”按钮,最后单击“确定”按钮关闭对话框即可。
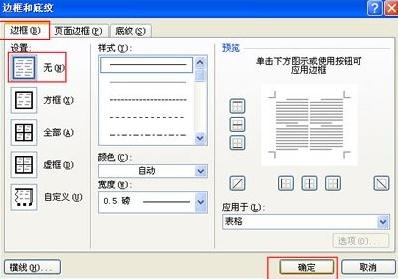
最后如图所示,利用表格制作的联合公文头就完成了。
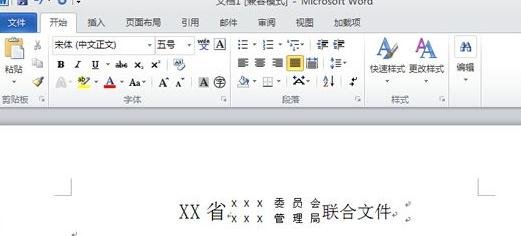
你们看完了上文讲述的Word 2010中制作联合公文头的详细方法介绍,是不是都学会了呀!