
时间:2023-03-09 编辑:笑话
一些用户们在使用photoshop的时候,不是很熟悉其中是怎么裁切多余空白透明区?今日这篇文章就带来了。

1、启动PS,并导入透明图片,我们发现其实图片内容就在中心位置,周边有大量的空白透明,很多余,我们现在把它裁剪掉。

2、在顶部菜单栏中选择【图像】-【裁切】。
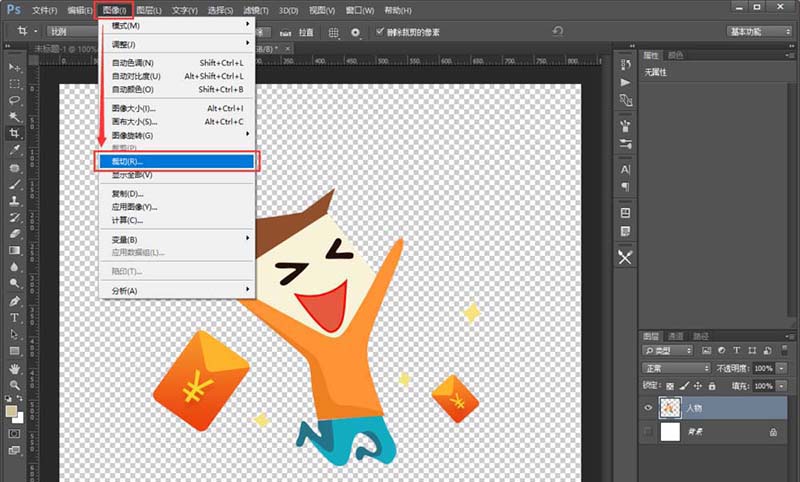
3、在裁切弹窗中选择【透明像素】,并勾选裁切的顶、底、左、右,然后点击确定。
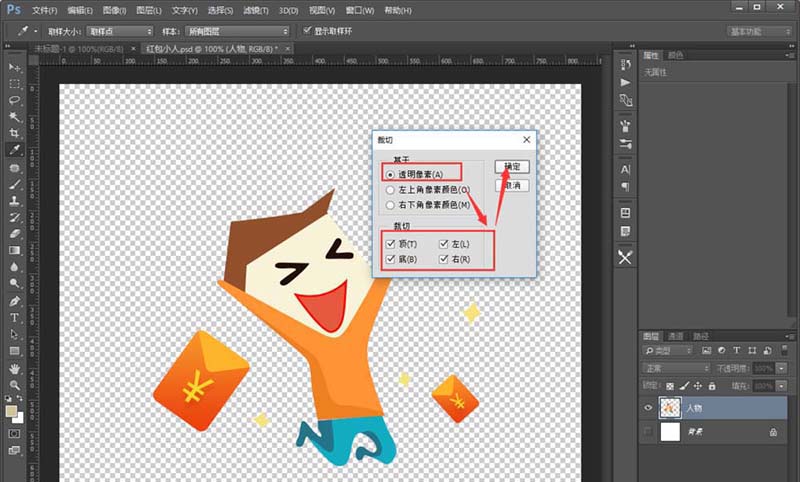
4、我们可以看到,已经成功啦周边多余的空白透明全部裁切掉了,是不是很方便。
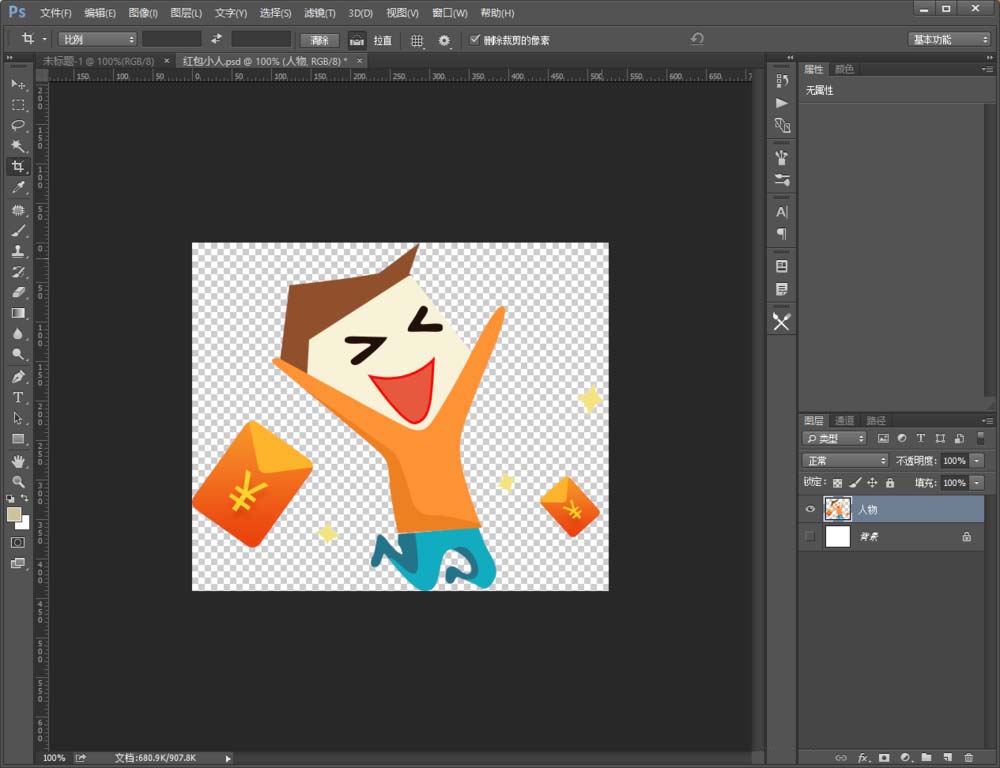
5、我们再来说一下带有白底的图片应该怎么裁剪掉呢。
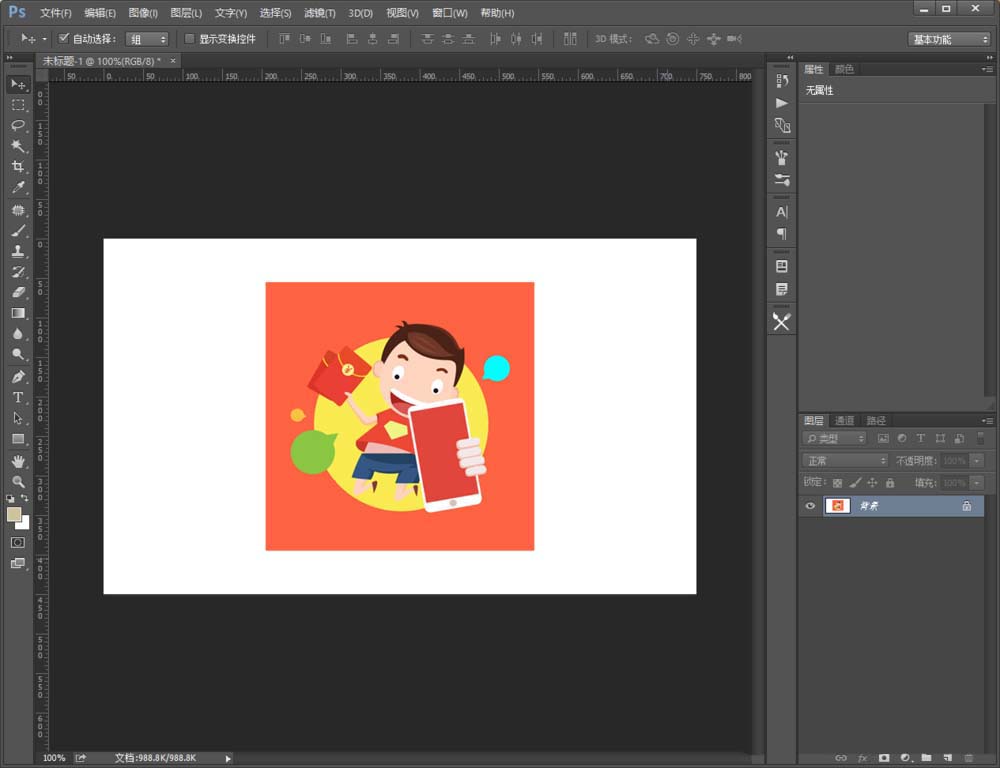
6、还是利用裁切工具,打开裁切工具窗口后,选择【左上角像素颜色】或【右下角像素颜色】,裁切也一样勾选顶、底、左、右,并点击确定按钮。
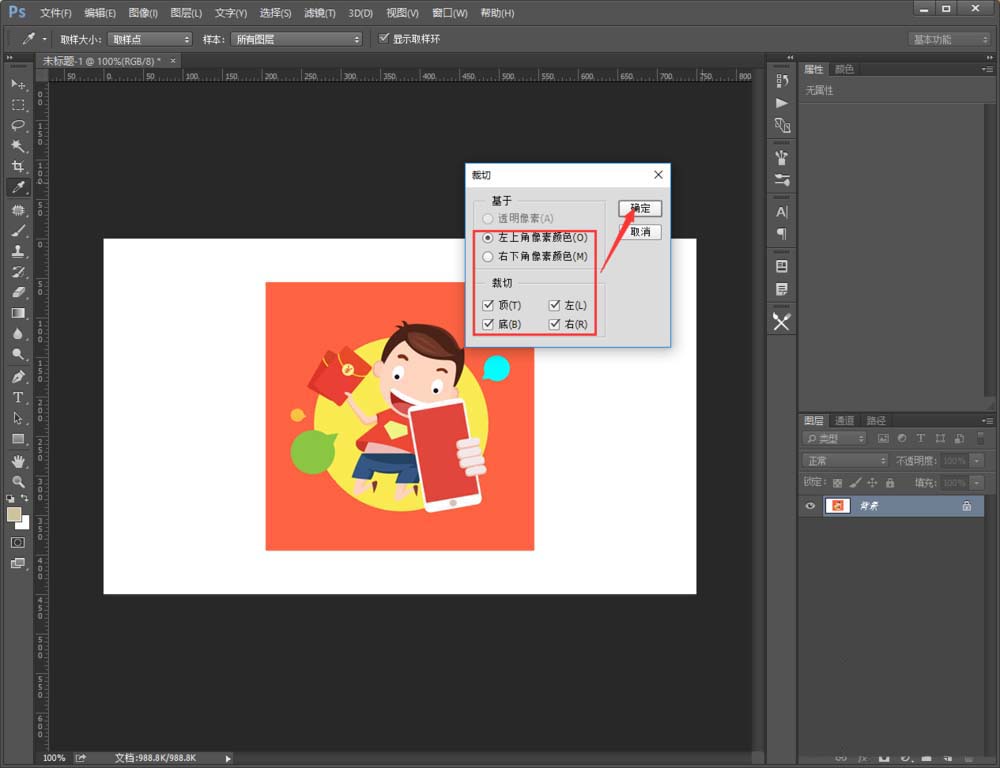
photoshop相关攻略推荐:
photoshop怎么制作水旋涡?photoshop制作水旋涡操作方法
7、这样我们就可以轻松把多余的空白空间裁减掉了。
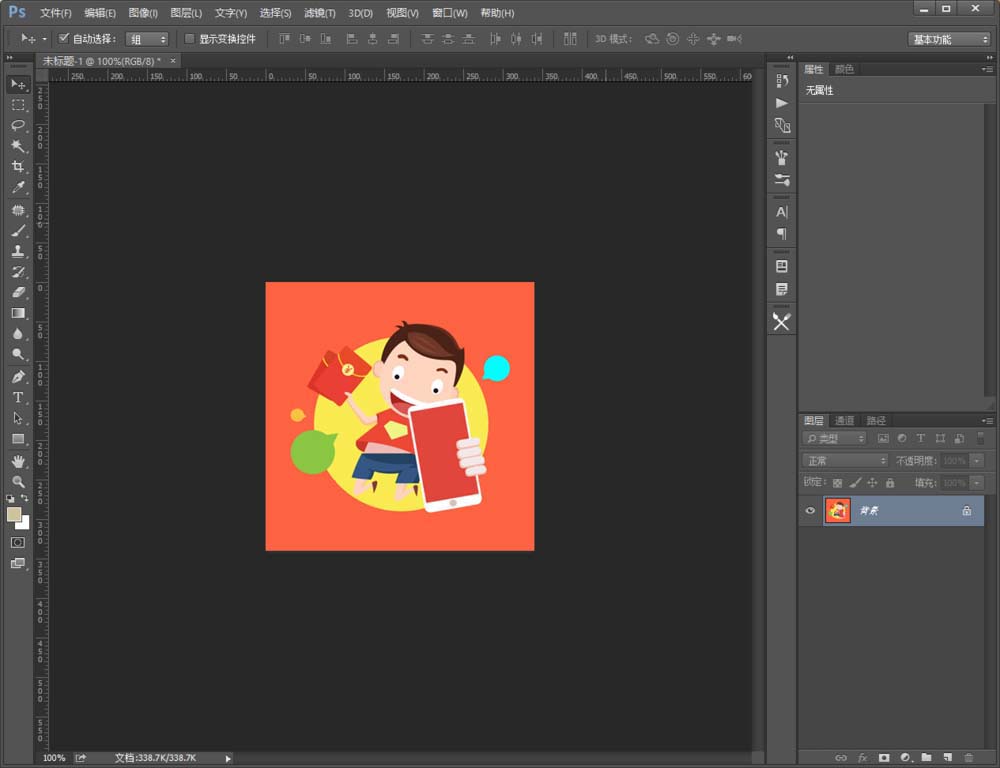
以上就是PS CC2018裁切多余空白透明区的图文教程,希望可以帮助到你哦。