
时间:2023-03-04 编辑:笑话
今天给大家讲的是Adobe Illustrator CS6绘画一个美轮美奂立体蓝色月亮的设置方法,对Adobe Illustrator CS6感兴趣的同学们就一起学习下具体方法吧!
Adobe Illustrator CS6绘画一个美轮美奂立体蓝色月亮的操作教程
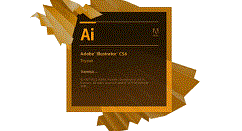
我们先打开Adobe Illustrator CS6软件,新建一个800*800的文档,选择椭圆工具,按住shift画4个正圆图形,如图所示
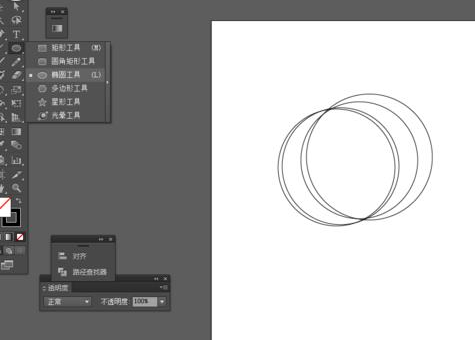
接着我们选中圆形到窗口—路径查找器—点击分割,如图所示
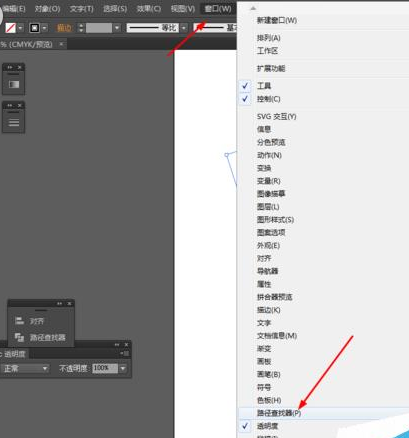
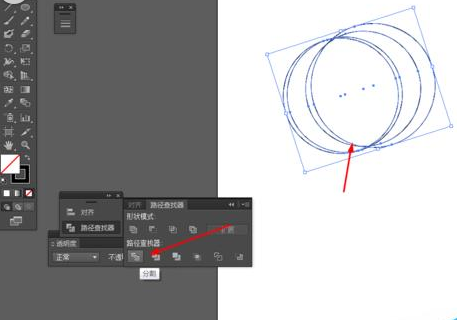
这时我们点击圆形右键取消编组,把多余的图形删除掉,如图所示
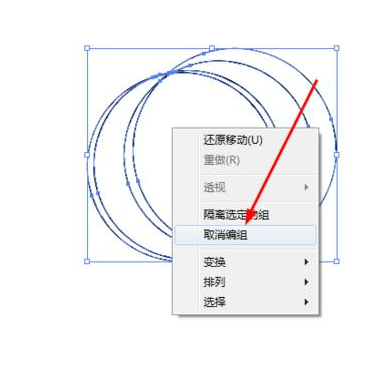
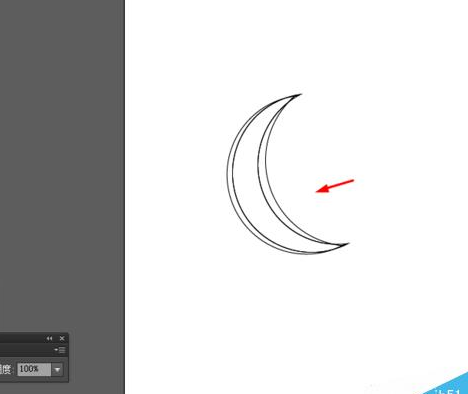
再给分割后的图形填充颜色,如图所示
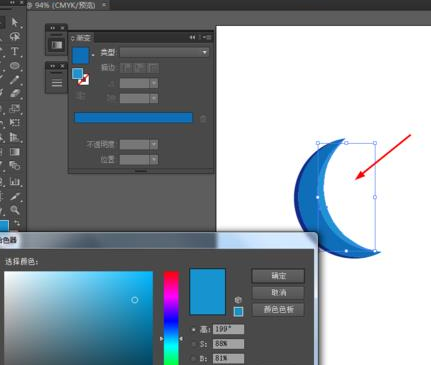

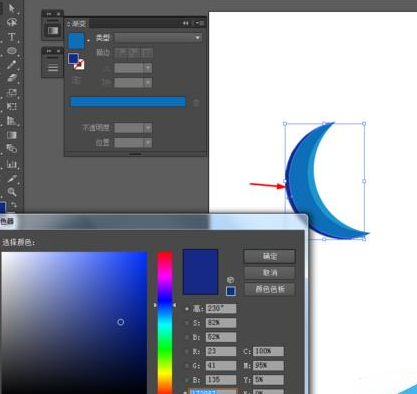
然后我们选中所有的图形到效果—风格化—内发光,如图所示
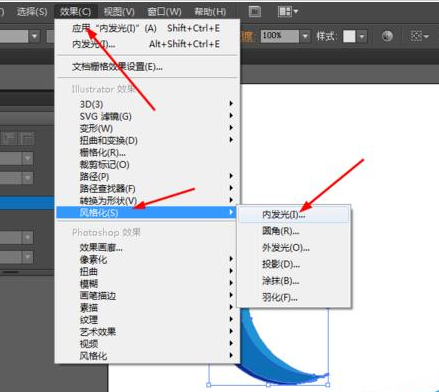
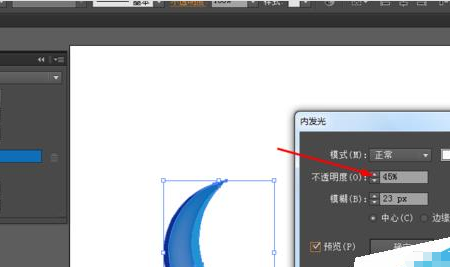
Adobe Illustrator CS6相关攻略推荐:
Adobe Illustrator CS6加号系列图标绘制如何操作?加号系列图标操作流程图文介绍
Adobe Illustrator CS6彩色图片底色如何更改?彩色图片底色更改方法介绍
Adobe Illustrator CS6批量复制粘贴快捷键是什么?批量复制粘贴快捷键及用法介绍
最后我们效果如下图所示
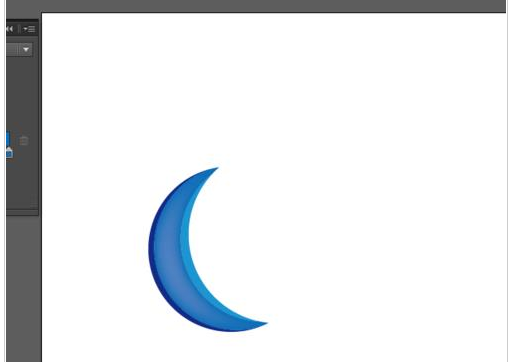
看完了上文为你们描述的Adobe Illustrator CS6绘画一个美轮美奂立体蓝色月亮的详细操作步骤,你们是不是都学会了呀!
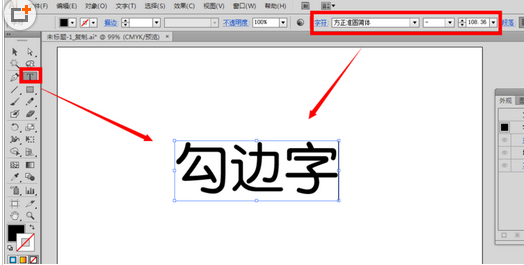
Adobe Illustrator CS6如何设计勾边字字体效果?这篇文章就是为大家讲解Adobe Illustrator CS6设计勾边字字体效果的操作内容,有需要学习的小伙伴就赶紧和小编一起来学习一下吧。用文字工具,在空白的画布上输入自己的文字内容,比如“勾边字”三个字,在字符面板上设置好字号、字体样式选中文字内容,用鼠标点击外观面板底下的第一个图标按钮“添加新描边”在描边一栏设置颜色为白色,