
时间:2023-03-04 编辑:笑话
使用驱动精灵的用户很多,一些新用户不清楚更新显卡驱动的相关使用教程,今天小编给大家带来更新显卡驱动的相关使用教程,希望可以帮到大家。

我们先打开电脑上已经安装好的-驱动精灵-软件,然后进入了软件以后,然后我们点击页面里面的--立即检测--或者下面的其他的选项,比如说--百宝箱,如下图所示。
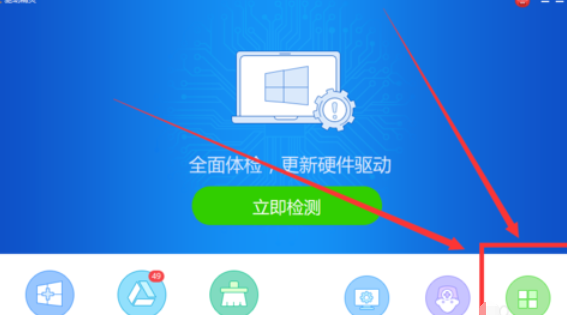
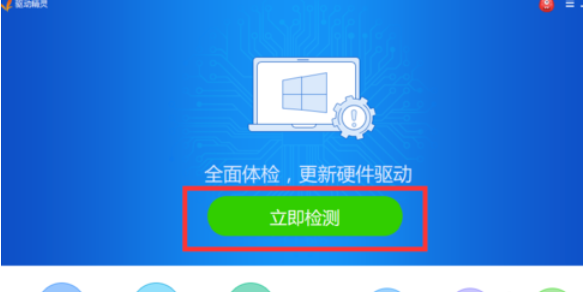
然后我们点击页面里的--驱动管理--选项卡,如下图所示。
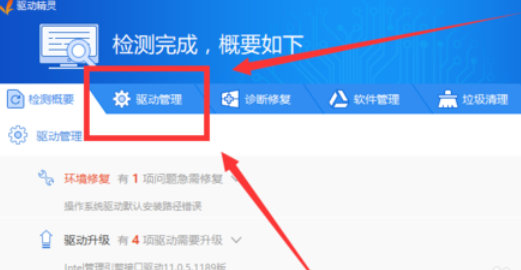
当我们点击了--驱动管理--以后,然后我们在页面里面找到--显卡驱动设备,然后直接点击页面后面的--升级--按钮,如下图所示。
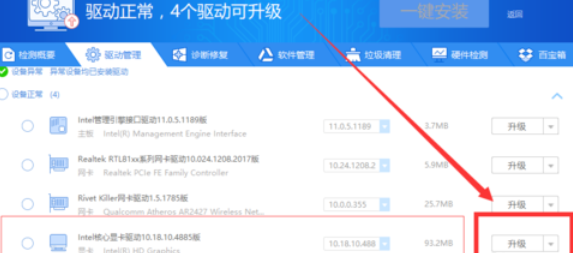
若是我们是需要最新版本的驱动,而不是最稳定的版本,那么我们就将页面左下方的版本类型改成--最新版本--,这样我们更新的版本就是最新的版本了,如下图所示。
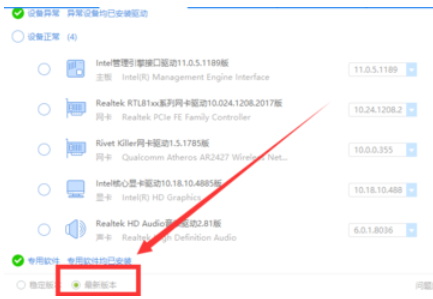
接着当我们点击了--升级--按钮以后,有的电脑会提示我们如下图所示的提醒,然后我们直接点击--允许访问--按钮即可。
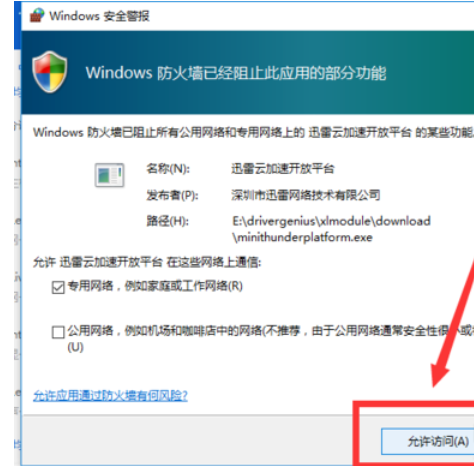
这时我们等到显卡驱动下载完成以后,然后电脑就开始自动解压安装程序并开始自动安装了,如下图所示,然后我们根据相应的提示进行安装操作即可。
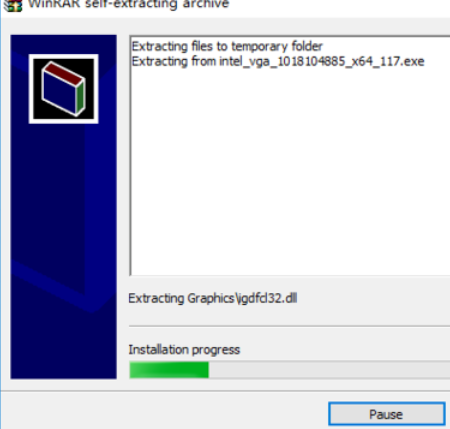
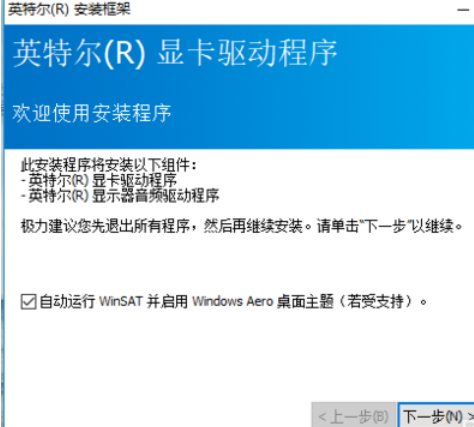
驱动精灵相关攻略推荐:
有点电脑可能在安装显卡驱动的时候会比较慢,然后我们只需要静静等待即可,注意不要把安装程序关掉了。等到安装完成以后,然后我们将电脑重启即可,完成显卡驱动的全部安装过程。
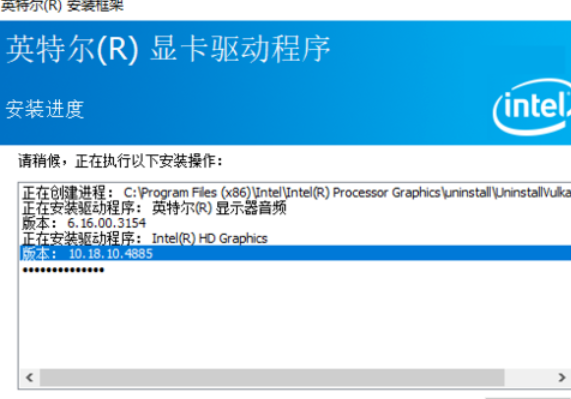
根据上文为你们讲述的驱动精灵更新显卡驱动的具体操作步骤,你们是不是都学会了呀!