
时间:2023-03-15 编辑:hyd
说起驱动精灵伙伴们都不陌生,为了保护眼睛通常大家都喜欢使用护眼模式,下面就为你们带来。

我们先点击电脑左下角“开始“按钮”,弹出界面,找到“所有程序”,鼠标指针点上去,进入所有程序菜单
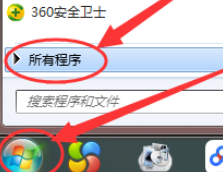
然后我们在“所有程序”菜单,向下滑动鼠标找到“驱动精灵”一项,点击选择
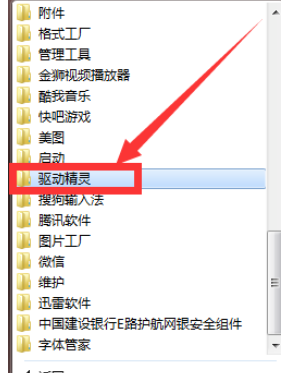
接着我们在“驱动精灵”一项下拉菜单分别是:1、驱动精灵;2、系统修复;3、卸载驱动精灵;共三项,我们选择第一项“驱动精灵”
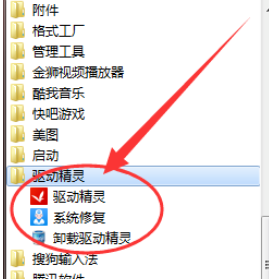
接下来,就会弹出“驱动精灵”主页面,在界面的下部有六项二级菜单,我们选择最后一项“百宝箱”点击进入
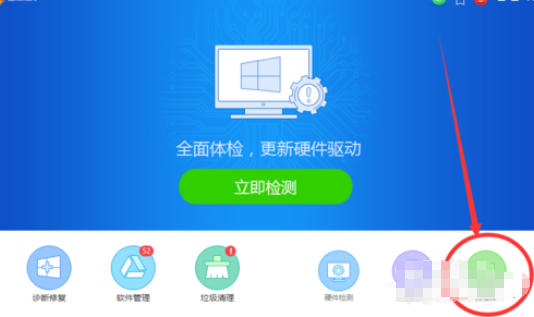
然后我们进入百宝箱页面后,滑动鼠标慢慢向下拉,在最下方“其他推荐”里有一个“护眼模式”,我们选择这一栏
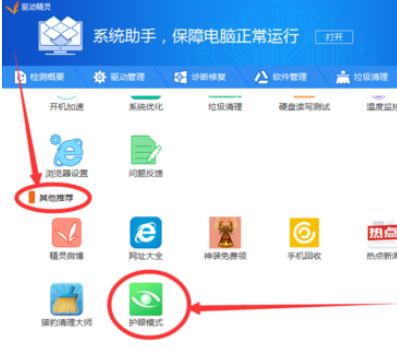
再点击护眼模式,我们就进入到护眼设置页面,首先在界面中上部,我们能看到“建议开启过滤蓝光哦”的字样,下面是:“过滤蓝光”和“定时休息”两个选框
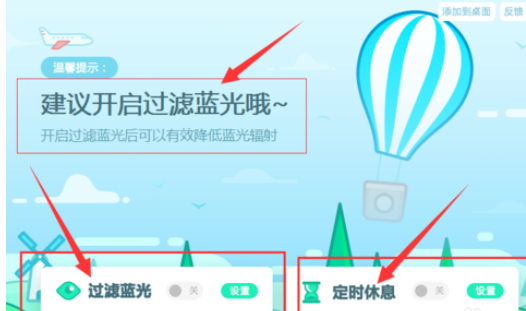
我们要学会听话照做,不费事,呵呵。那我们就选择“过滤蓝光”,点击中间小一点的灰色按钮“关”,就变成开启状态了
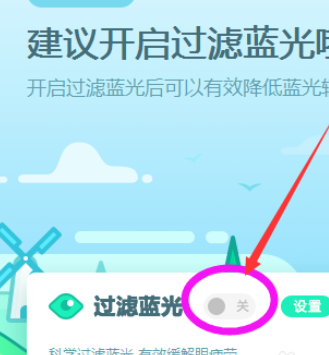
最后我们开启“过滤蓝光”后,上部会显示你自己目前使用电脑的时长,在下面的“过滤蓝光”里,小编选择的是“智能”,这个随自己喜好设置,在下面还有温馨提示:科学过滤蓝光,有效缓解眼疲劳。是不是感觉很温馨呢?
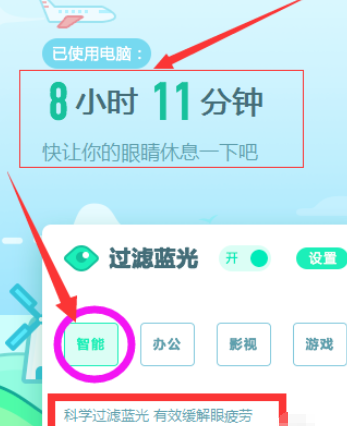
上文就是,大家应该都学会了吧!
驱动精灵相关攻略推荐: