
时间:2023-03-01 编辑:hyd
Microsoft Office Outlook中怎么查找被删除文件,相信很多使用该软件的朋友们对此都很感兴趣,下面就和大家来分享一下,希望可以帮助到大家。
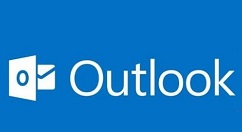
我们先进入outlook主页面,找到删除的邮件标签并单击。
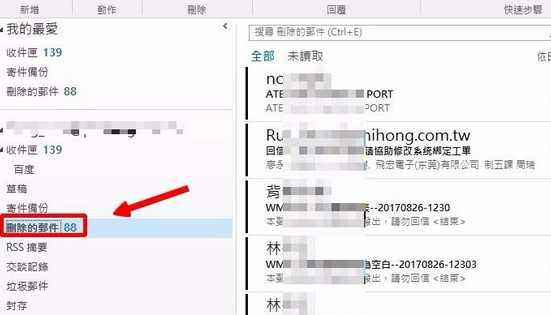
然后按ctrl+E调出查找对话框,或单击图中位置的查找框。
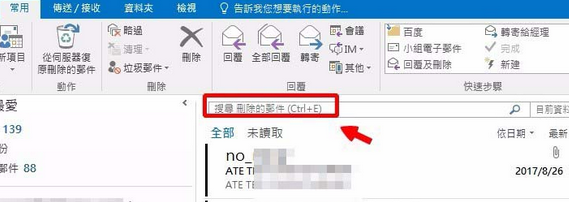
接着我们输入要找回邮件的关键字,并单击查找图标(起码要记得右键主旨或邮件内容中的几个字哦)。
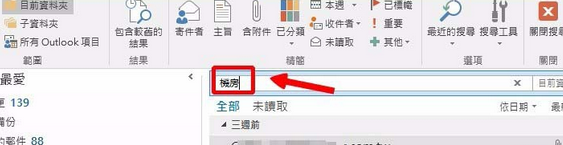
这时我们在找到的邮件上单击鼠标右键,选择“移动”---"收件夹"
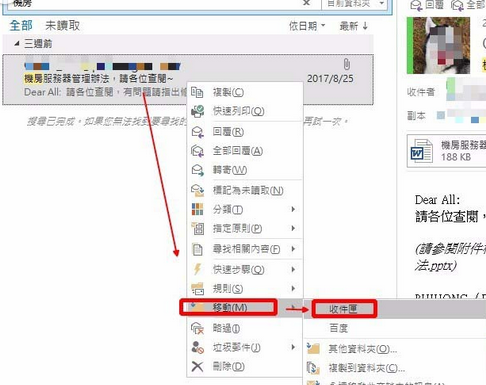
通过以上处理,我们就把删除的邮件恢复到了指定的文件夹下。
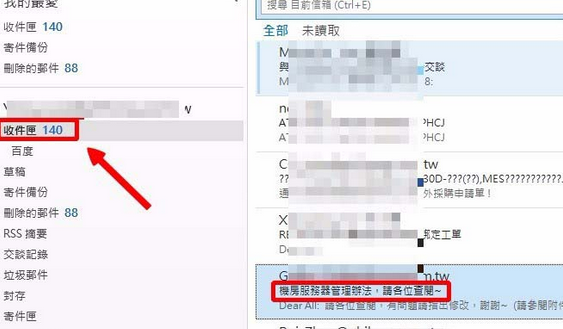
当然,也可以指定到你需要的文件夹中哦!
看完了上文为你们讲解的Microsoft Office Outlook(微软邮箱)中查找被删除文件的详细操作流程,伙伴们自己也赶快去试试吧!
Microsoft Office Outlook相关攻略推荐:
Microsoft Office Outlook怎么打开邮件更新日期?开启邮件更新日期流程一览
Microsoft Office Outlook怎样新建邮件模板?创建邮件模板教程分享
Microsoft Office Outlook两个账号邮件如何分开存储?两个账号邮件分开储存方法介绍

Microsoft Office Outlook怎么设置邮件检查更新时间,你们都知道操作的方法吗?下文就为你们带来了Microsoft Office Outlook设置邮件检查更新时间的操作教程。Microsoft Office Outlook设置邮件检查更新时间的操作教程 我们先打开Microsoft Office Outlook(微软邮箱)软件,选择文件,进入设置选项卡。 然后我们点击选项,弹