
时间:2023-02-27 编辑:逍遥
双重曝光是在同一张底片上进行多次曝光,是高级摄影师才能掌握的本领,如果你也想弄出一个拥有双重曝光效果的照片,那就可以交给万能的PS吧,下面就来说一下如何在PhotoShop中进行双重曝光。
首先你需要将你的人物照片导入到PS中,然后再将风景照片上。
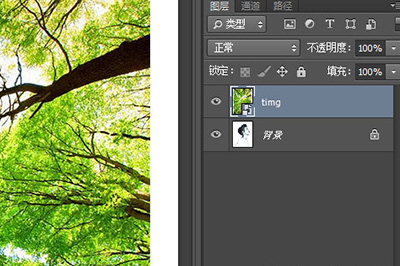
接着在将风景照片的图层的【混合选项】改为【】。然后将不透明度调低一点,数值随意,调到自己喜欢的效果即可。
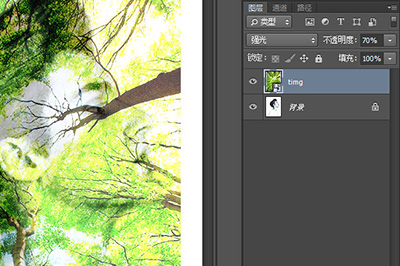
接下来就是骚操作了,在,然后用键盘上快捷键CTLR+I进行反向操作。这时画面回到原来人物图片。
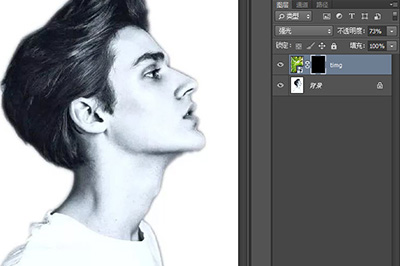
最后我们用,就是画笔的硬度为0%。大小随意。
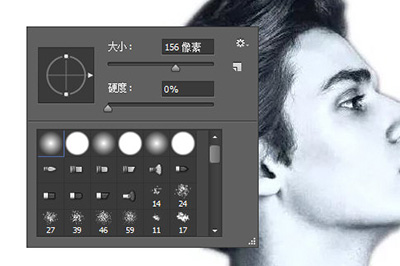
,直至风景图片显示出来,效果非常的棒。
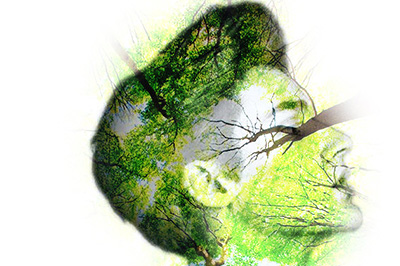
以上这个几个操作就是PS双重曝光的制作方法啦,是不是比其他复杂的教程网上的步骤要来的精简呢,刷挂也会操作,赶紧去试一试吧。
以上就是PS双重曝光怎么做 一个蒙板搞定的全部内容了,游戏爱好者为您提供最好用的浏览器下载,为您带来最新的软件资讯!
PhotoshopCC相关攻略推荐: