
时间:2023-02-12 编辑:逍遥
一些刚入手Microsoft Office Outlook的用户,不清楚怎么设置邮件接收时间?那就一起来看一下吧。

我们可以找开始的outlook的按钮,点击键盘的Windows按钮也行
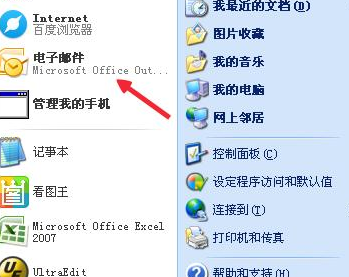
然后我们直接来到outlook的主页面上来了。
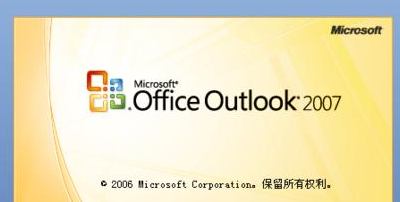
最上边是我们的工具栏,他们的下边有好多下拉对话框

接着我们点击上边的工具按钮,在他的下边找到选项的按钮
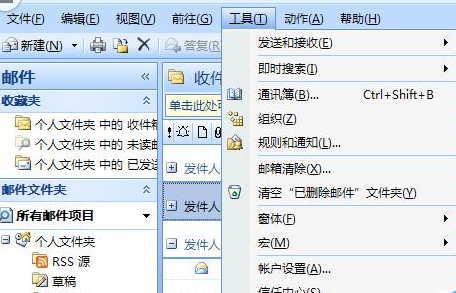
再切换第二项为邮件设置的按钮选项卡
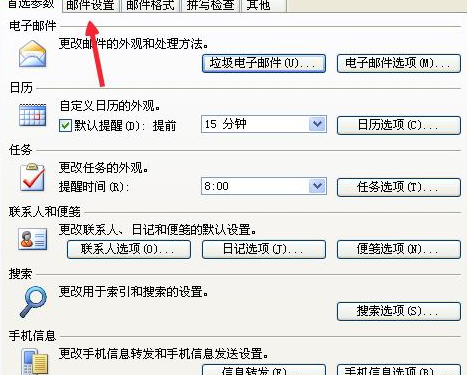
这时我们点击下边的发送/接收的按钮,这个就是控制邮件的发送和接收的设置
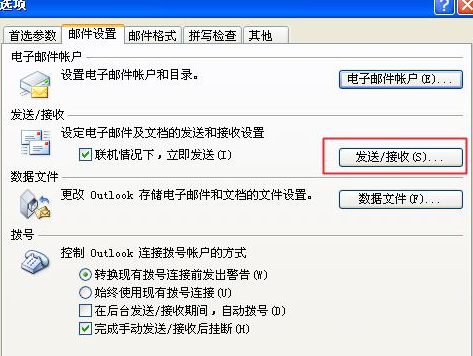
Microsoft Office Outlook相关攻略推荐:
Microsoft Office Outlook邮件如何修复?邮件修复流程图文介绍
Microsoft Office Outlook怎么打开邮件更新日期?开启邮件更新日期流程一览
Microsoft Office Outlook如何查找已删文件?找回删除的邮件流程一览
最后我们把下边的发送和接收的时间设置为1分钟就行了。
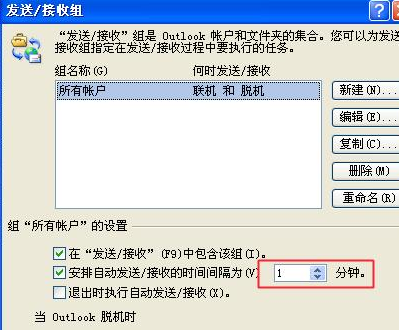
上文就是,你们是不是都学会了呀!

Microsoft Office Outlook怎么设置邮件检查更新时间,你们都知道操作的方法吗?下文就为你们带来了Microsoft Office Outlook设置邮件检查更新时间的操作教程。Microsoft Office Outlook设置邮件检查更新时间的操作教程 我们先打开Microsoft Office Outlook(微软邮箱)软件,选择文件,进入设置选项卡。 然后我们点击选项,弹