
时间:2023-02-11 编辑:逍遥
最近有很多朋友向我咨询关于光影魔术手如何安装的问题,今天就为大家介绍,希望能够帮助到大家。
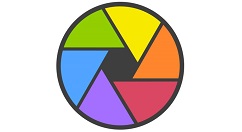
1、准备工作:首先在本站下载光影魔术手软件包(建议大家下载前先在电脑桌面新建一个文件夹然后把包保存在这里,方便一会查看和使用),下载之后我们得到一个.zip的软件包。
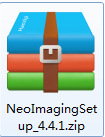
2、接下来就要解压软件包了,首先要保证电脑上已经安装有解压缩软件,如没有请先安装,这里小编给大家提供一个好用的解压缩软件2345好压,点击先下载安装好:http://www.onlinedown.net/soft/82685.htm(内附安装教程)
3、准备工作完成后,接下来我们找到已经下载好的软件包(桌面的新建文件夹中),右击软件包找到“解压到当前文件夹”,这时就会把软件包中包含的所有文件解压到当前文件中了。当然你也可选择“解压到...”自定义要解压的文件中,不过需要记得解压的路径,一会安装要用到的。为了方便以后的使用与管理,这里小编就选择前者了,解压到当前文件夹中。
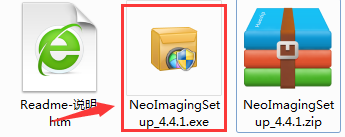
4、解压后我们就可以看到如下图所示,安装光影魔术手我们双击打开.exe执行程序。安装四步走:欢迎—目录—安装—完成。首先进入到欢迎界面,阅读软件许可协议和青少年安全上网协议,单击“接受”按钮,接受协议进行下一步;
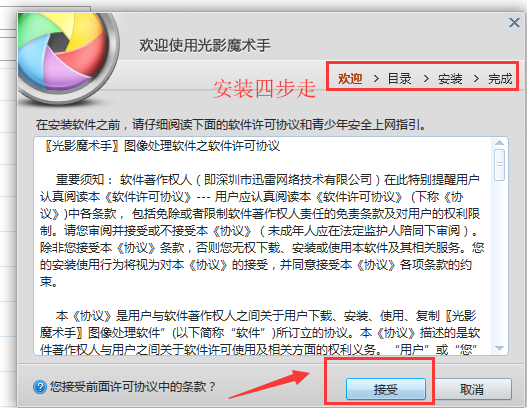
5、选择光影魔术手软件的安装位置,默认安装在C盘,如下图所示:

6、为了不影响软件的使用减少占用系统盘资源,小编建议大家可自定义软件的安装位置,点击“浏览”选择,如下图所示,在目录中选择要将软件安装的位置,定义好后点击“确定”。返回到刚才的选择程序安装目录界面在安装路径处就能看到自己刚定义的内容了(如下图所示),点击“下一步”继续。(小编建议大家在定义安装路径时选择的文件夹或新建的文件夹的名称不要用中文名称,防止出错。)
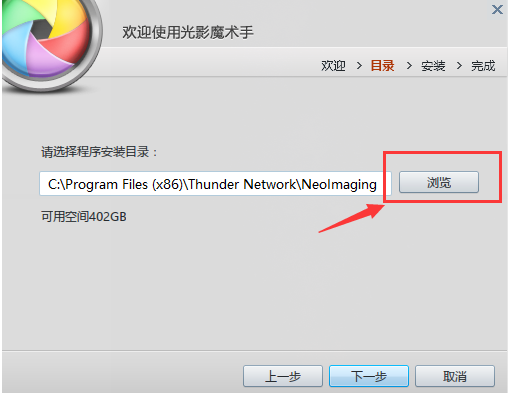

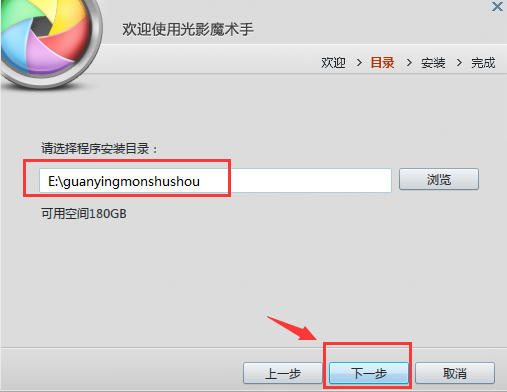
7、自定义安装路径完成,到这里已做完前两步了,接着就开始安装软件,软件不大所以安装速度非常快,大家耐心等待一会就完成了,下方有安装进度条方便查看。
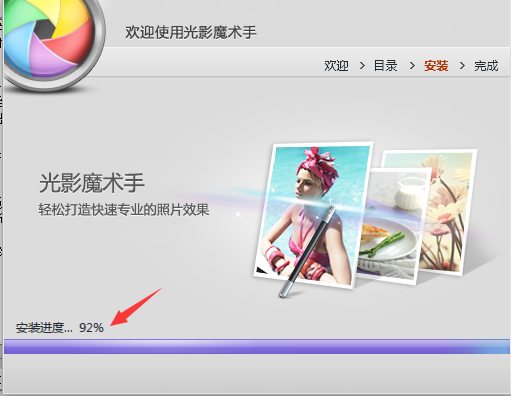
光影魔术手相关攻略推荐:
8、成功安装后会看到如下图所示,这里有一个附件任务“运行光影魔术手”勾选选项可立即打开运行软件,默认是勾选,这里选择默认就可以了。(如不想立即运行也可不勾选,安装完成在桌面会自动创建软件快捷方式,双击打开运行也没问题的),然后点击“完成”就完成软件安装了,可立即体验光影魔术手软件了。

以上就是小编给大家带来的全部内容,大家都学会了吗?