
时间:2023-02-11 编辑:逍遥
今天小编给大家讲解,有需要或者有兴趣的朋友们可以看一看下文,相信对大家会有所帮助的。
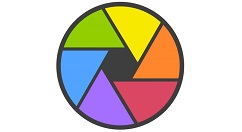
准备工作:准备好要换底色的图像,知道图像所存放的位置,方便一会查找与使用。
1、用光影魔术手打开一张图片。打开图片的方法是点击左侧目录区,在目录下查找自己已准备好的素材即可,如下图所示:
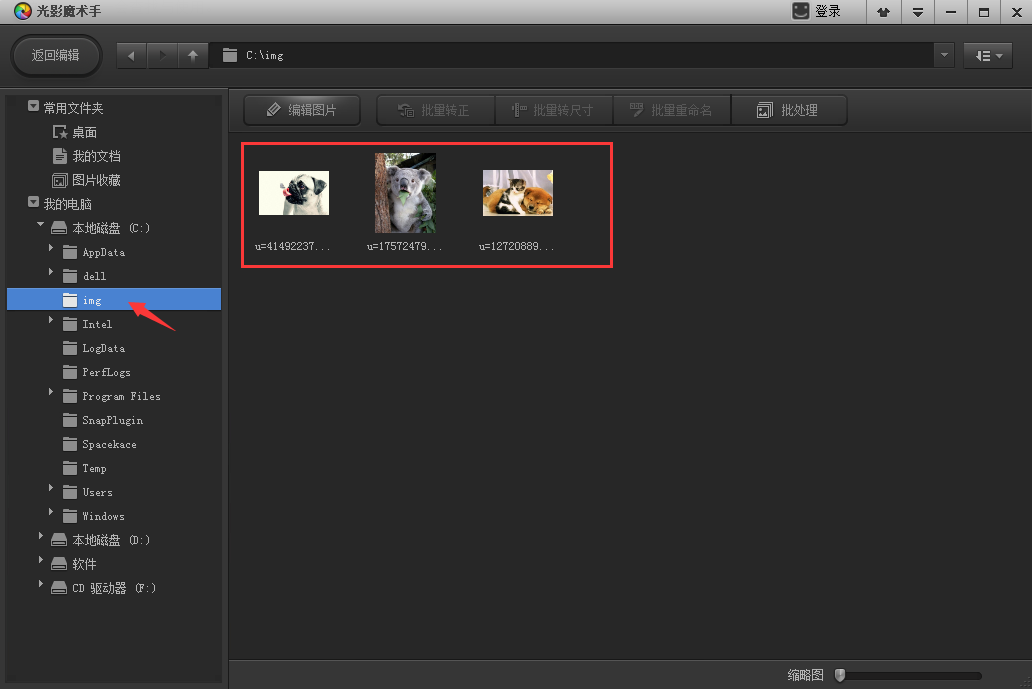
当然如果你喜欢使用快捷键的话,也可使用Ctrl+O键在弹出的对话框内选择我们的图片,点击“打开”也是可以的,如图所示:
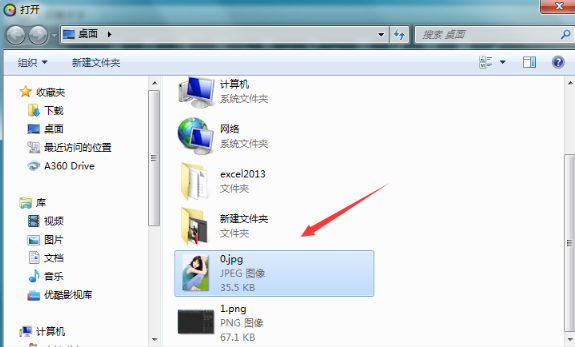
这里我们以第一种方式打开,继续下面的介绍:
2、在打开的目录下找到自己的素材图片,选中它接着点击上方的“编辑图像”即可,如下图所示:
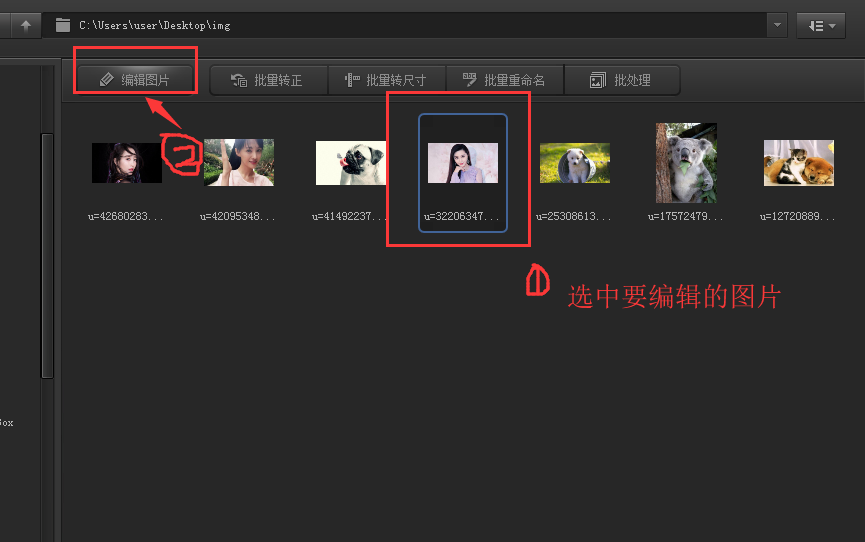
3、打开要编辑的图片会就会看到如下界面,接着我们点击偏右些的(箭头所指)的小工具,单击打开选择【抠图】→【自动抠图】。(抠图有四种模式:自动抠图、手动抠图、形状抠图、色度抠图;如果图片是和背景比较鲜明的话,选择自动抠图这样比较方便)
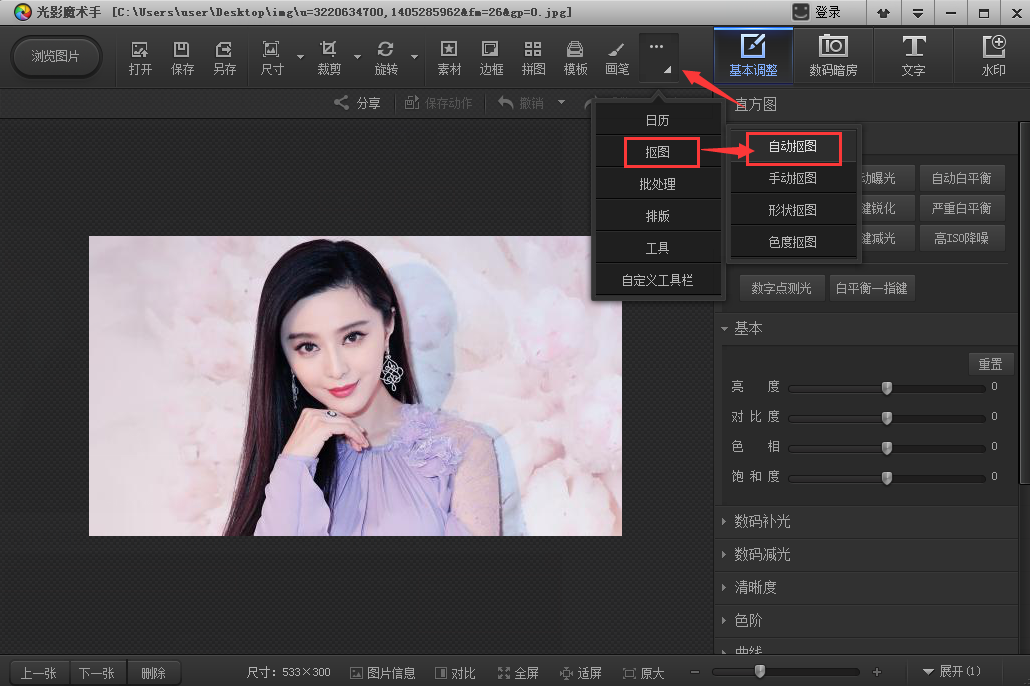
光影魔术手相关攻略推荐:
2、光影魔术手软件可以通过放大缩小来调整图片的尺寸,放大图像编辑更容易些。这里我们在右边有【选中笔】与【删除笔】两种画笔可供选择,这里选择【选中笔】然后将画笔移动背景中画上一笔即可,如果背景不能全部涵盖进去的话,再继续涂画没有涵盖的区域即可。其实,如果所要抠取的是一个色彩比较单一的物体的话,直接在该物体上涂画即可。(用选中笔在要选中的区域上划线,用删除避在不需要的区域上划线即可。)
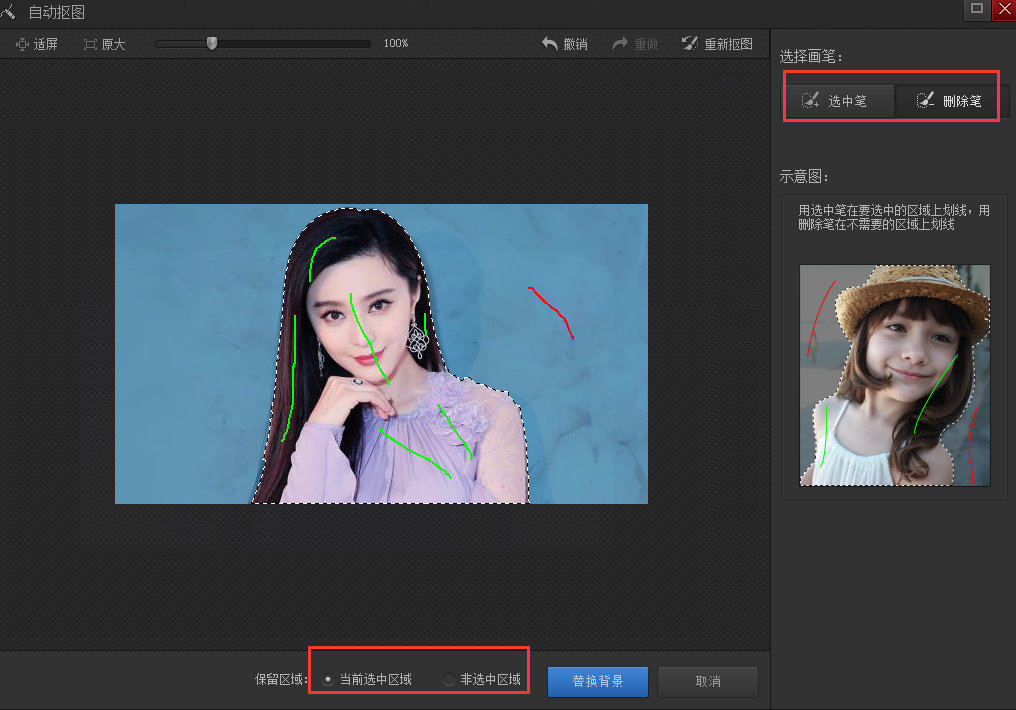
3、用选中笔/删除笔划线完后,可点击替换背景点击查看自己扣的图,如果不满意还可以点击“返回抠图”继续编辑。确认抠图完成可点击在右边的背景色来选择替换,这里有各种颜色可供选择也可以调取电脑存有的图片作为背景。在下方还可以对图像进行简单的前景操作,如边缘羽化、前景透明度等。
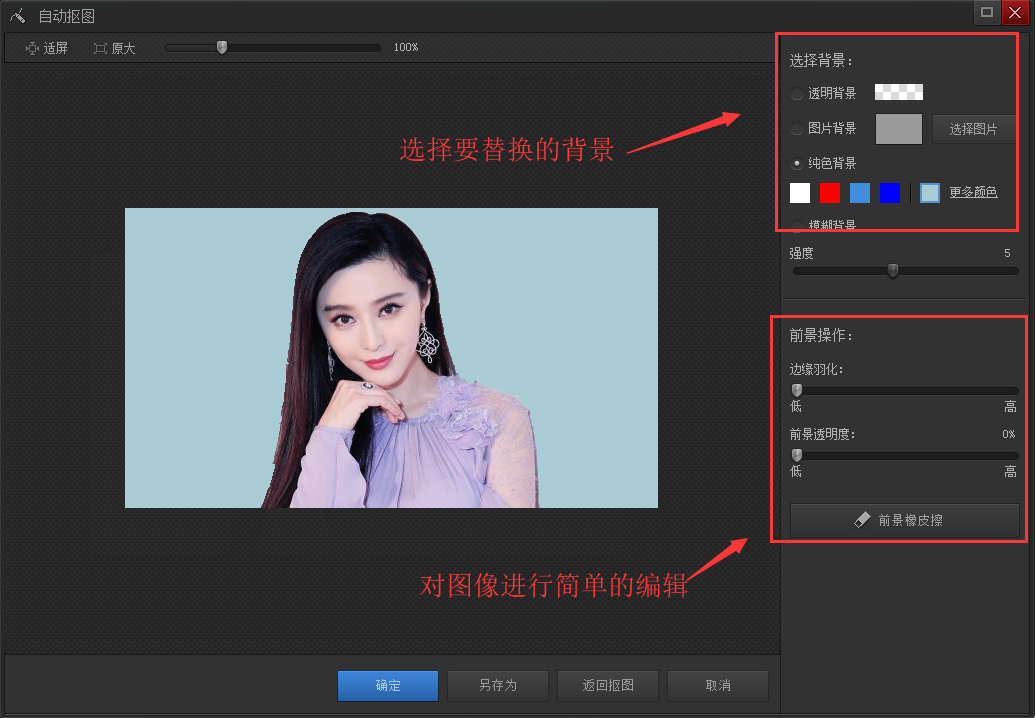
4、光影魔术手毕竟是简单的图像处理软件没有那么专业,所以图像显得可能会比较粗糙。我们可以简单设置边缘羽化、前景透明度可使图像看起来更加好看,编辑完成可可点击“另存为”将图片保存。
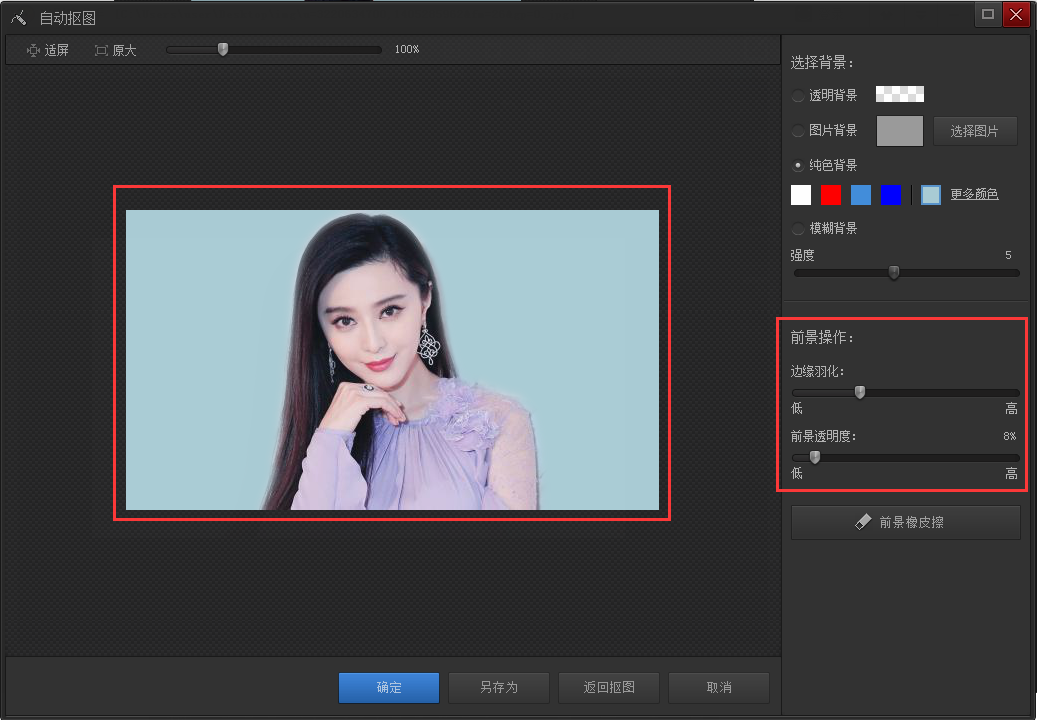
以上就是小编给大家带来的全部内容,大家都学会了吗?