
时间:2023-02-04 编辑:逍遥
今天给大家讲的是Adobe InDesign CS6怎么插入图片方法,对Adobe InDesign CS6感兴趣的同学们就一起学习下具体方法吧!

首先,我们打开一个文档,然后点击工具栏左侧的矩形工具

然后我们选择好插入图片的位置和大小,用矩形工具框起来
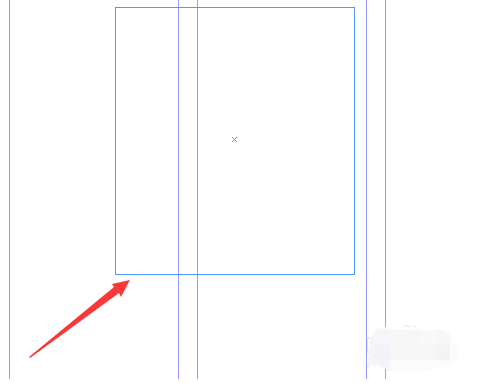
然后我们点击菜单栏的文件,选择置入
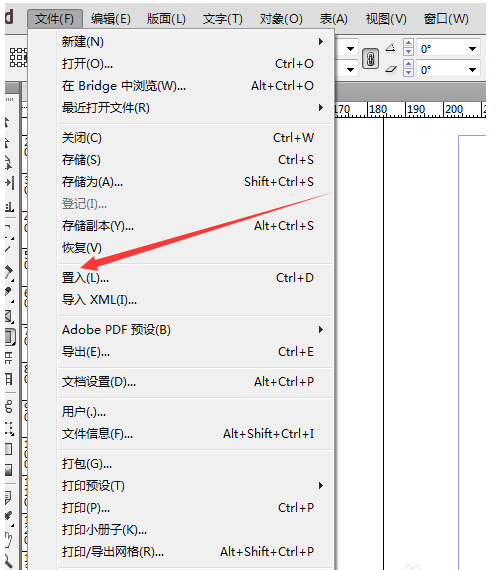
在电脑本地文件中选择好自己的图片,点击打开

就可以看到图片已经成功置入了
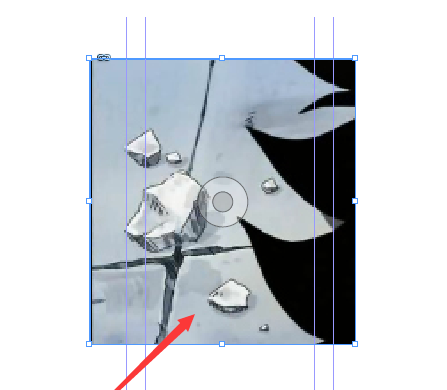
以上就是小编给大家带来的全部内容,大家都学会了吗?
Adobe InDesign CS6相关攻略推荐:
Adobe InDesign CS6安装失败怎么办?安装失败处理方法介绍
Adobe InDesign CS6置入文档怎么操作?置入文档教程分享
Adobe InDesign CS6怎样设置页码?设置页码流程讲解

相信Adobe InDesign CS6有很多人使用,这里主要说的是如何导出对页的图片,下面就和大家来分享一下,希望可以帮助到大家。双击打开Adobe InDesign CS6,出现一个窗口,点击“文档”出现如下图片窗口,1.勾选”对页“,2.选择”页面大小“