
时间:2023-01-26 编辑:笑话
这篇文章为各位带来的内容是Adobe InDesign CS6页码设置相关的,对此感兴趣的用户可以去下文看看Adobe InDesign CS6设置页码的具体操作流程。

打开Adobe InDesign CS6
新建文档,设置自己需要的页面,然后点击边距和分栏,设置页边距。
在右边双击A-主页

然后点击左边的文字工具“T”,拖拉出文本框,再拉到自己需要的位置。
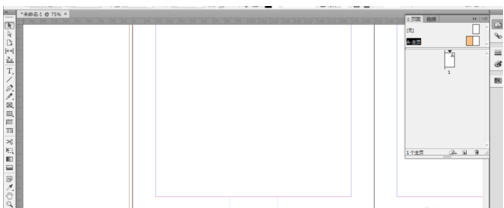
点击上方“文字”,菜单中的“插入特殊字符”,“标志符”,“当前页码”,就把页码插入了。
![]()

可以在“A”中添加任意标志如“-A-”“~A~”,其在页面显示的就是“-1-”或"~1~"

到了这一步页码就添加好了,双击“A”页面,
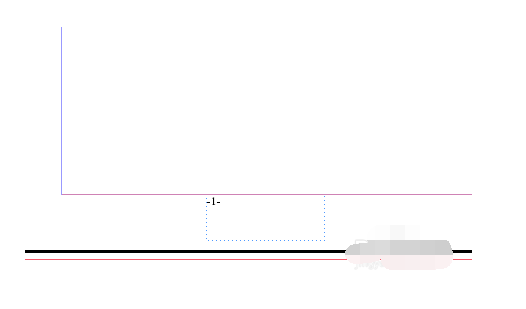
Adobe InDesign CS6相关攻略推荐:
Adobe InDesign CS6怎样置入多页PDF?置入多页PDF操作步骤介绍
Adobe InDesign CS6置入文档怎么操作?置入文档教程分享
Adobe InDesign CS6安装失败怎么办?安装失败处理方法介绍
8其设置的页码就显示出来了
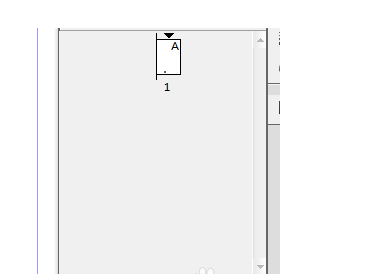
以上就是给大家分享的全部教程,更多金财教程可以关注游戏爱好者哦!

今天给大家讲的是Adobe InDesign CS6怎么插入图片方法,对Adobe InDesign CS6感兴趣的同学们就一起学习下具体方法吧!首先,我们打开一个文档,然后点击工具栏左侧的矩形工具然后我们选择好插入图片的位置和大小,用矩形工具框起来然后我们点