
时间:2022-07-06 编辑:咋加杂说
Win11系统下的设置肯定是会有一定变化的,其中就有包含了各路系统操作,相关的个人反应升级,麦克风权限管理,长期的内部设置权限转换,长期合理的个人反应升级等,突出内部声音控制,后台软件同步调整等层面的影响,当然也会从现有的系统交互层面等,可使用win11麦克风没声音怎么解决教程去快速解决。
1、首先我们进入Win11系统桌面,点击居中菜单栏开始菜单,接着点击设置”。
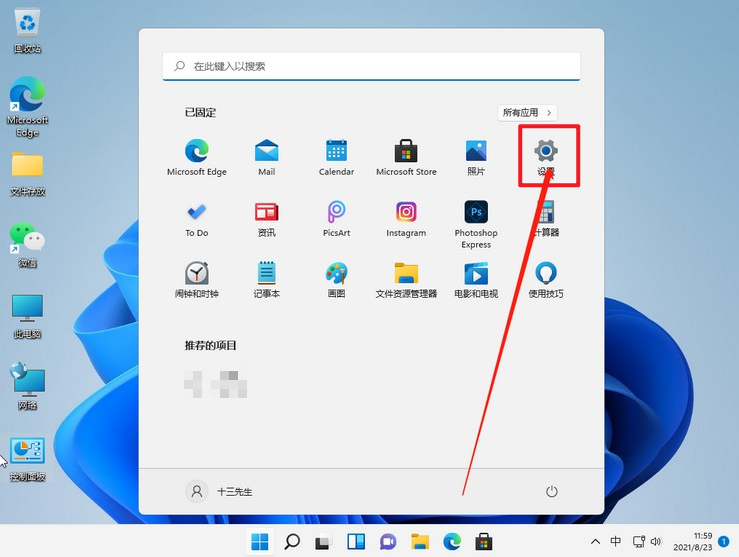
2、然后进入windows设置页面之后,我们点击左侧的隐私和安全性”选项。

3、进入隐私设置页面,接着在右侧栏中找到并点击进入麦克风”选项。

4、点击开启麦克风访问权限”选项,并检查相关应用的权限。

关于win11麦克风没声音怎么解决的内容介绍就到这里了,想要了解更多热门资讯,就来关注软件爱好者,每天都有新鲜资讯推送!