
时间:2022-09-26 编辑:笑话
AutoCAD2020是一款非常专业的制图软件,能够帮助用户轻松进行二维绘图、设计文档和基本三维设计等操作。有很多小伙伴表示自己不知道如何通过这款软件标注公差,下面游戏爱好者小编给大家介绍一下方法,希望帮助到大家。
1、我们先打开一张普通的机械设计图纸,查看图中两个框出的地方,正好是两种不同公差的标注方式,1为对称公差,2为极限公差。

2、通常我们标注公差可以在标注样式;里面设置。点击工具栏上的标注样式按钮;,如果没有在工具栏上找到这个按钮的话,可以在工具栏空白处点击右键Autocad;------样式;打上勾就有这个样式工具条了。
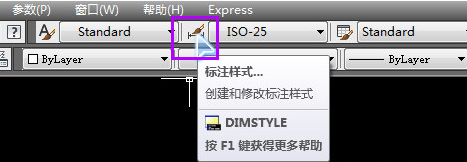
3、弹出标注样式管理器;,选择当前使用的样式,点击右侧的修改;按键。
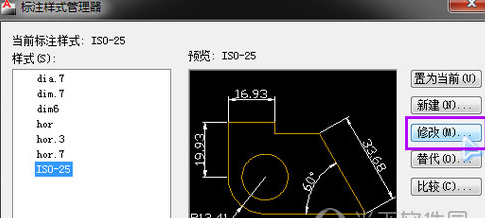
4、转入样式修改器;,切换到公差;选项卡,这里可以设置标注方面关于公差的内容。
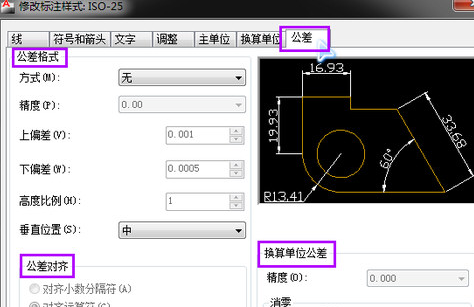
5、在方式里面可以选择你需要的公差的方式,设置好以后,点击确定;,返回上一界面,点击右侧的置为当前;然后点击关闭;关闭设置界面就可以了。但是这样设置以后,你的所有的标注都会出现设置过的那些公差,但是你图形中的尺寸不会都是带有公差的,所以这个方法还不是很实用。
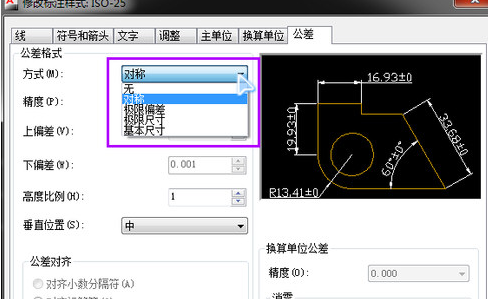
6、如果要比较方便的标注公差,那么这样做,鼠标选中你要标注公差的标注,然后键盘按ED空格;(英文输入法状态下),然后会出现一个文字格式;窗口,我们如图示输入想要标注的上下公差数值,然后用鼠标选中上下公差数值,然后点击窗口上的b/a;堆叠的按钮。
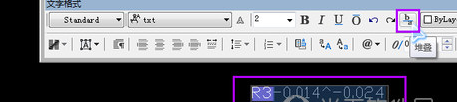
7、刚才一行输入的上下公差数值,变成了上下两行,然后点击窗口的确定;按键,这个极限公差就算是输入完毕了。
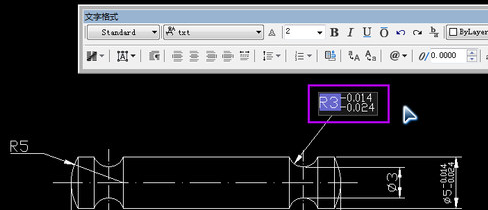
8、然后我们用类似的方法再修改一个R5那个数值,我们给他增加一个对称公差。我们先选中R5,然后键盘按ED空格;(英文输入法状态下),弹出文字格式窗口,我们在R5后面输入%%p0.05;,%%p;会一下子变成±;这样刚才输入的0.05;就变成了我们所需要的对称公差,然后点击窗口的确定;就OK了。
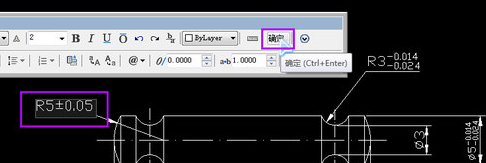
9两种标注效果如下,都还不错~~

AutoCAD相关攻略推荐:
AutoCAD2018怎么打开格式单位?设置图形单位教程分享
AutoCAD怎么设置十字光标大小?调整十字光标大小方法介绍
好了,以上就是小编为大家带来的AutoCAD2020如何标注公差全部内容解答了,更多资讯关注游戏爱好者。