
时间:2022-09-18 编辑:笑话
无论是在生活中,还是在工作上,为了防止一些隐私或者重要资料被人看到,我们都会给电脑及手机设置锁屏,Xshell也不例外,当暂时不用Xshell的时候,我们是可以对其执行锁屏操作的。那么,Xshell怎么执行锁屏操作呢?下面,我们就一起往下看看吧!
方法步骤
1、首先点击桌面应用图标启动Xshell客户端;

2、在面板的右上角有一个小锁标志的按钮,如果没有可以点击“查看”——“锁定屏幕”中点击进入;
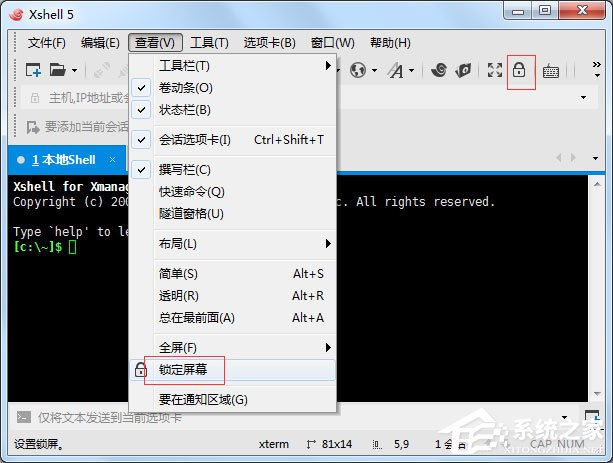
3、点击后会出现一个小弹窗“锁定屏幕密码”,输入密码和确认密码,点击确定按钮;
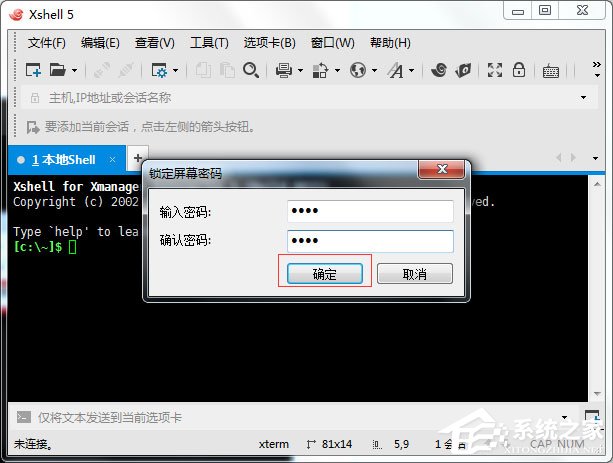
4、点击确定后Xshell客户端就成功锁屏了,这里只是把Xshell锁屏了,并不是整个电脑屏幕,相当于只锁住了终端模拟器的工作台而已。

Xshell相关攻略推荐:
Xshell怎么设置Ctrl+V快捷键?创建Ctrl+V快捷键方法介绍
以上就是小编为您带来的全部内容,更多资讯关注游戏爱好者。