
时间:2023-04-10 编辑:笑话
相信熟悉迅捷PDF编辑器的用户都知道,在迅捷PDF编辑器里面有一个很好用的快照功能,它可以有效的截取PDF文档中的页面,并且使用起来非常简单。那么,迅捷PDF编辑器快照工具怎么使用呢?具体的我们就一起往下看看吧!
方法步骤
1、下载安装迅捷PDF编辑器;
2、接下来运行这款迅捷PDF编辑器,打开软件界面之后,点击界面的“文件”选项,然后点击“打开”选项,将需要进行编辑的PDF文档打开;
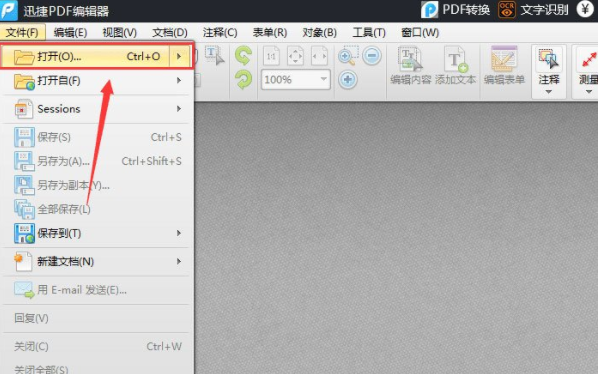
3、打开PDF文档以后,点击软件界面上方的“视图”选项,然后再点击里面的“快照”功能,将软件里的快照功能启动;

4、快照功能启动之后,点击鼠标右键,然后选择“快照工具”,即可使用快照工具拍摄PDF页面,拍摄到想要拍照的页面之后,即可点击粘贴按钮,将拍摄的页面粘贴到Word文档、画图工具、QQ或者微信当中。

迅捷PDF编辑器相关攻略推荐:
怎样在PDF文件上签名?迅捷PDF编辑器在PDF签名方法一览
以上就是小编为您带来的全部内容,更多资讯关注游戏爱好者。