
时间:2023-04-02 编辑:笑话
相信对于很多小伙伴来说,在日常使用AutoCAD绘图过程中,使用特性查看图纸的各种详细信息,比如线型、线宽以及颜色等是一件再简单不过的事。不过,对于不熟悉AutoCAD的用户来说,这个操作显然并不容易。所以,接下来小编就要来跟这部分用户分享一下AutoCAD2020的特性相关介绍。
AutoCAD2020特性相关介绍
一、关于特性
名词解释:在CAD中,您可以为单个对象指定特性(例如颜色和线型),或者将其作为指定给图层的默认特性。
在下面的图形中,在创建墙、外部石面、门、装置、细木家具、HVAC、电气和文字时,使用了不同颜色以帮助区分它们。
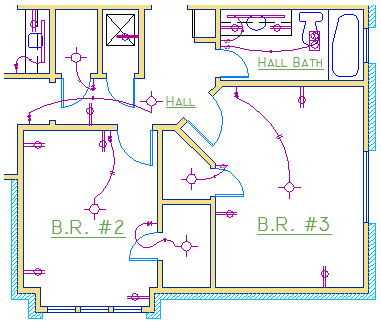
二、特性选项版
【特性命令】PROPERTIES(在命令窗口中输入 PR)
“特性选项版”是基本工具。除了上述输入命令调出“特性选项版”,还可以按 CTRL+1,或者可以单击“默认”选项卡的“特性选项版”中的小箭头 - 无论您喜欢哪种方法都可以打开它。

“特性选项版”显示所有重要特性设置的列表。可以单击任何可用字段来更改当前设置。在下面的示例中,如果未选择对象,则当前颜色将从“ByLayer”更改为“红色”。然后将为所有随后创建的对象指定颜色特性“红色”。
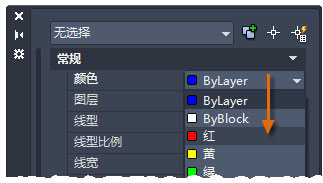
三、验证对象特性
此外,您还可以使用“特性选项版”,验证并更改选定对象的特性设置。如果单击图形中的对象来选择它,您可能会在“特性”选项板中看到以下内容。
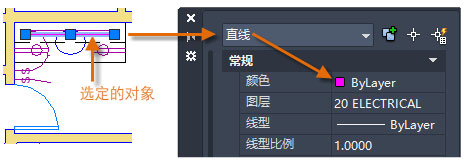
CAD相关攻略推荐:
钢筋字体在CAD乱码现象是怎么回事?乱码现象出现原因及解决方法介绍
四、快速访问特性设置
“特性选项版”占用大量空间。要快速访问最常用的特性,我们还可以使用“默认”选项卡中的“特性面板”。如您所见,在此示例中,列出的特性全部由当前图层决定。

“特性面板”与“特性选项版”的工作方式一样。在选择对象时,当前特性设置将替换为指定给选定对象的特性,并且可以使用此面板轻松更改一个或多个选定对象的特性。
以上就是小编为您带来的全部内容,更多资讯关注游戏爱好者。