
时间:2023-03-28 编辑:笑话
一些网友表示还不太清楚BarTender的相关操作,而本节就介绍了双排标签纸打印的简单操作,还不了解的朋友就跟着小编学习一下吧,希望对你们有所帮助。

首先打开BarTender,在欢迎对话框上点击选择“启动新的BarTender文档”,若没有欢迎对话框的话,可点击菜单栏的“文件--新建”,打开“新建文档向导”对话框。

在“新建文档向导”对话框中,选择“空白模版”,并点击“下一步”按钮,进入“打印机”页面。
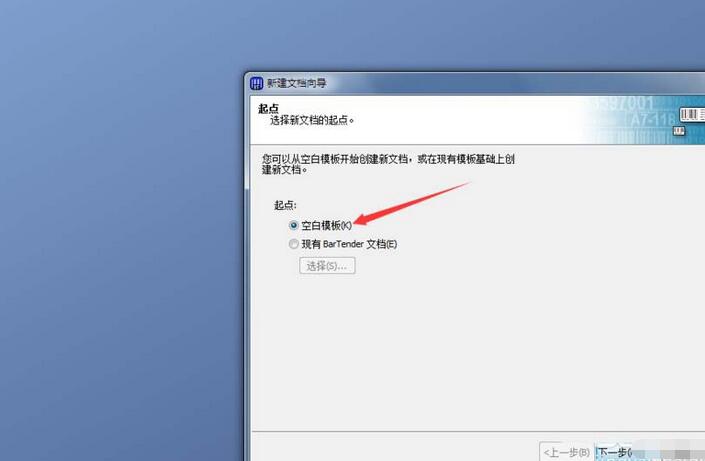
在“打印机”选择栏里选择你的标签打印机,并点击下一步,进入“选择卷”页面。

在“选择卷”页面,选择“指定自定义设置”,并点击下一步,进入“纸张大小”设置页面。
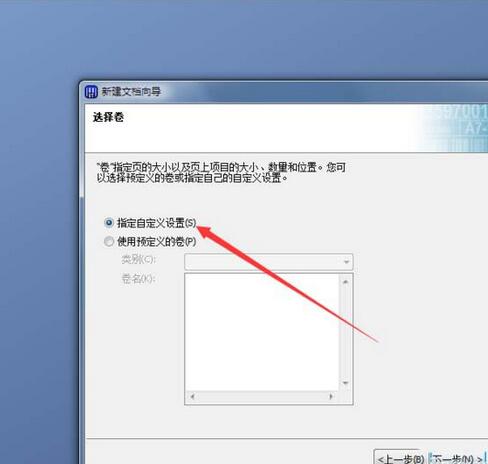
在“纸张大小页面”,根据实际测量的尺寸,输入纸张宽度和高度,这儿实际测量为宽75毫米,高15毫米,我们就在宽度处输入75,在高度处输入15。在下面的方向处选择“纵向”,点击下一步,进入“打印的项目形状”页面。


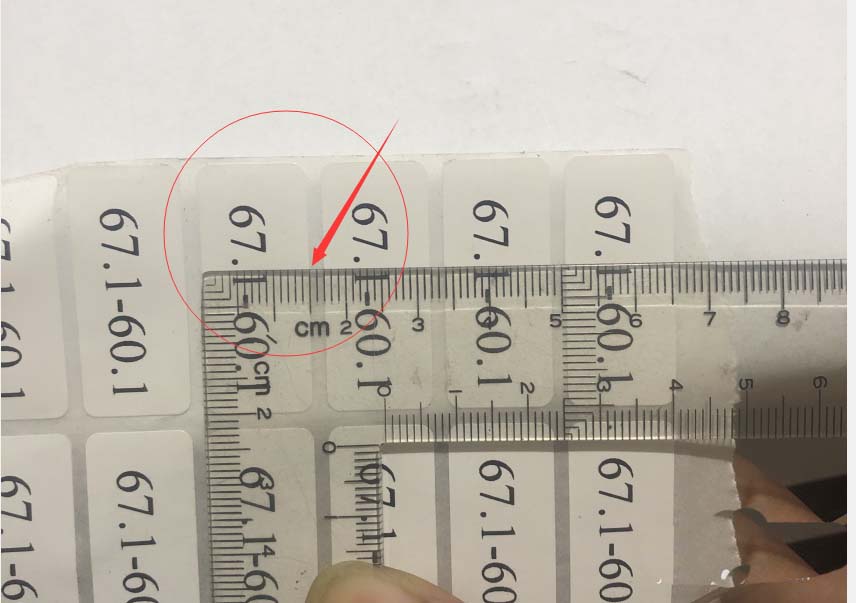
在“打印的项目形状页面”,根据标签形状选择,由于我的标签是带圆角的长方形,所以这里我们选择圆角矩形。点击下一步,进入“边距”设置页面。

在“边距”设置页面中,我们将“上”和“下”都设置为0.0毫米,根据测量结果将“左”设置为1.0毫米,将“右”设置为2毫米,如图。点击下一步,进入“行数和列数”设置页面。
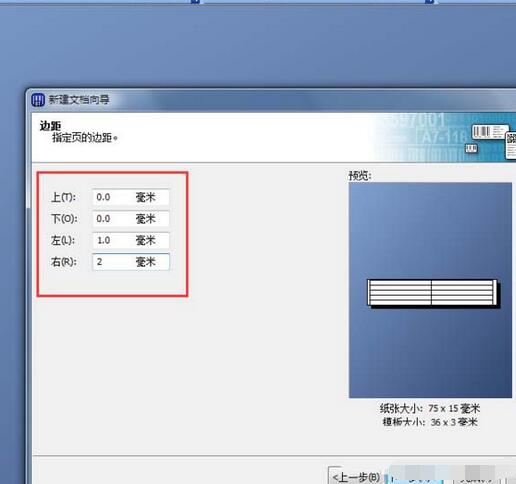
在“行数和列数”页面,将行数设置为1,将列数设置为2。点击下一步,进入“模版大小”设置页面。
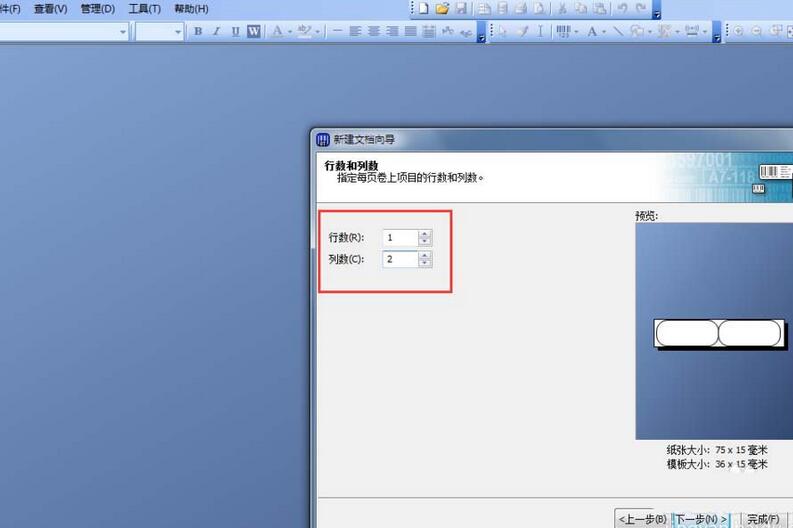
在“模版大小”设置页面,勾选“模版大小”和“间距”右边的两个“手动设置”选项,并将宽度设置为35毫米,高度设置为15毫米,水平间距设置为2毫米。点击下一步,进入“打印顺序”页面。

在“打印顺序”页面,根据实际的打印顺序设置“起始边角”,这里选择“左上”。点击下一步,进入“模版背景”页面,这里直接默认就行,直接点击下一步,进入“已完成”页面,点击又下方的“完成”按钮,至此我们已完成了大部分设置,但是现在窗口显示的标签圆角太大了,我们需要再进行调整一下,不过不调整也直接可以用了。

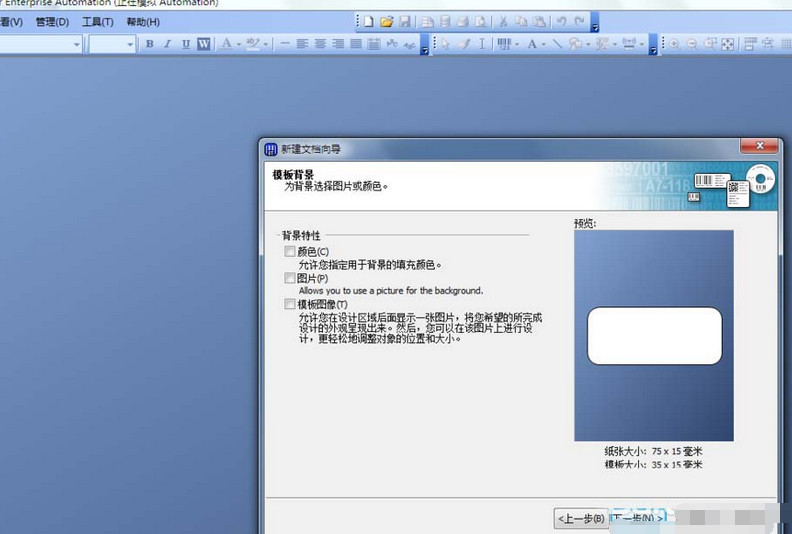
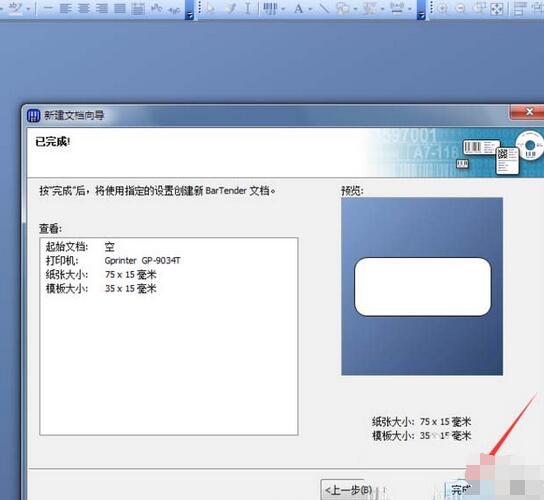
点击菜单栏的“文件---页面设置”,打开页面设置对话框。

在“页面设置”对话框中,选择“形状”选项卡,将“圆角半径”设置为2毫米,点击确定。
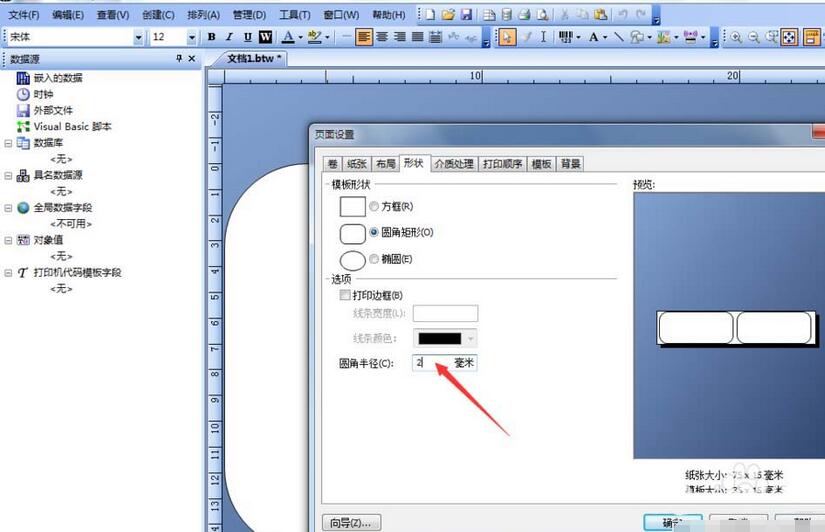
下面需打印测试一下,看设置的有没有问题,在工作区显示的标签模版上添加一个“单行文本”,并调整字体大小,然后点击上方的打印按钮或点击菜单栏的“文件--打印”,打开打印对话框。并在打印对话框中,将打印数量改为4。点击“打印”按钮,打印机会打出4张标签,这时我们发现打印位置有点靠左和靠下,需要进行修改。
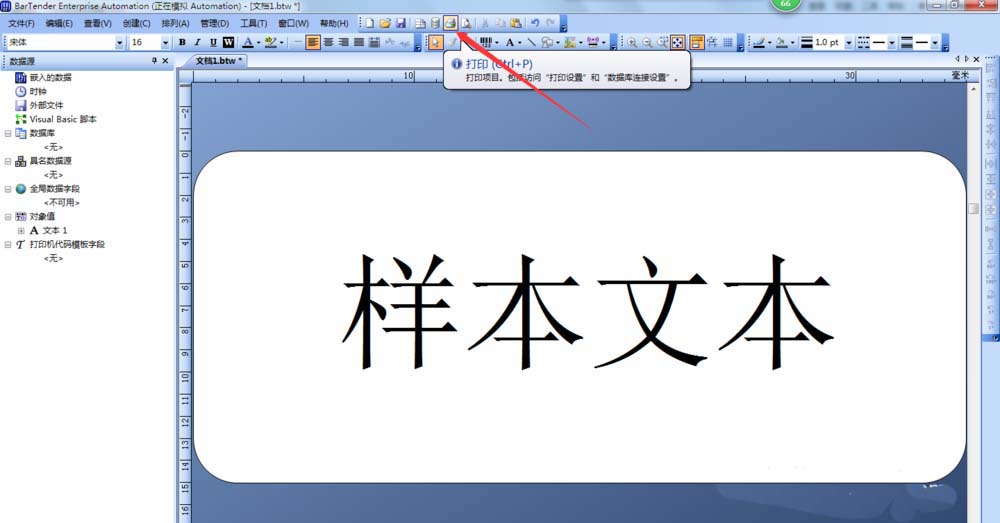


BarTender相关攻略推荐:
BarTender指定日期时间如何设置?自定义指定日期时间步骤一览
BarTender条形码无法扫描如何解决?条形码无法扫描解决方法介绍
点击打印按钮或者点击菜单栏的“文件--打印”,打开打印对话框,点击“属性”按钮,进入打印机属性设置对话框,将下方的“非打印区域”“左”的值设置为2,这表示标签的最左边2毫米为非打印区域。然后点击“高级设置”选项卡,再点击右下方的“其他”按钮。打开“即刻设置”对话框,将其中的“间距/黑色标记”下的长度设置为2毫米。点击“关闭”,点击“确定”,点击“打印”。
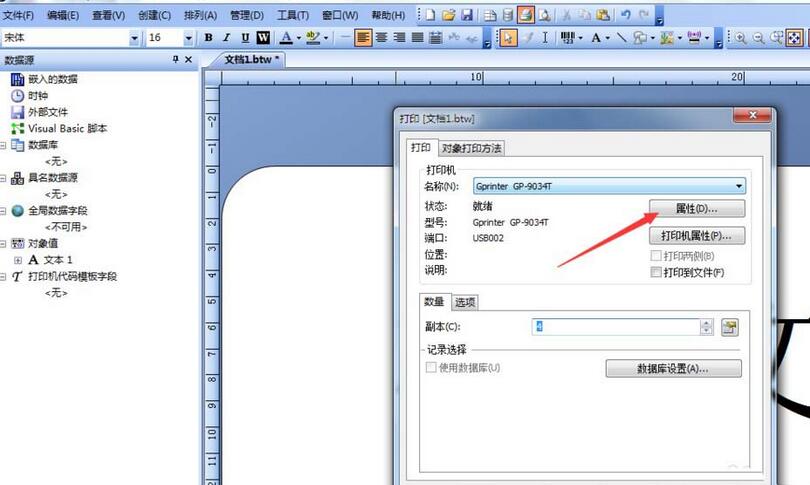
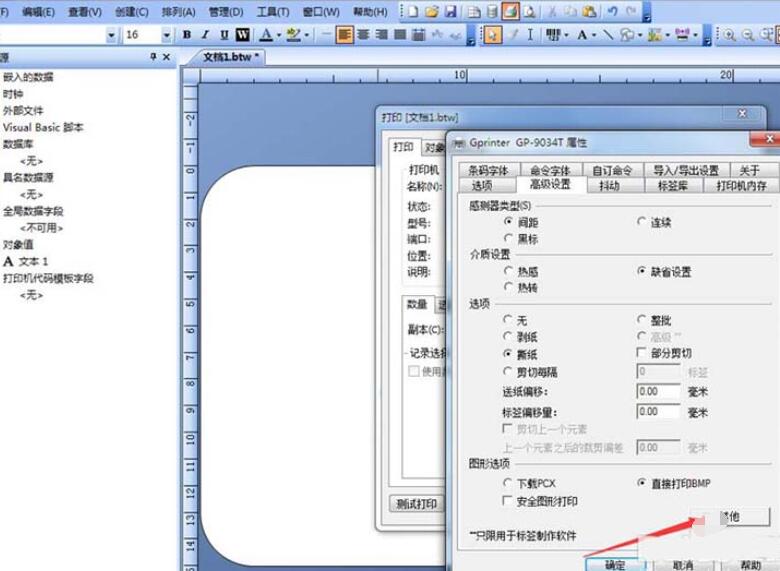
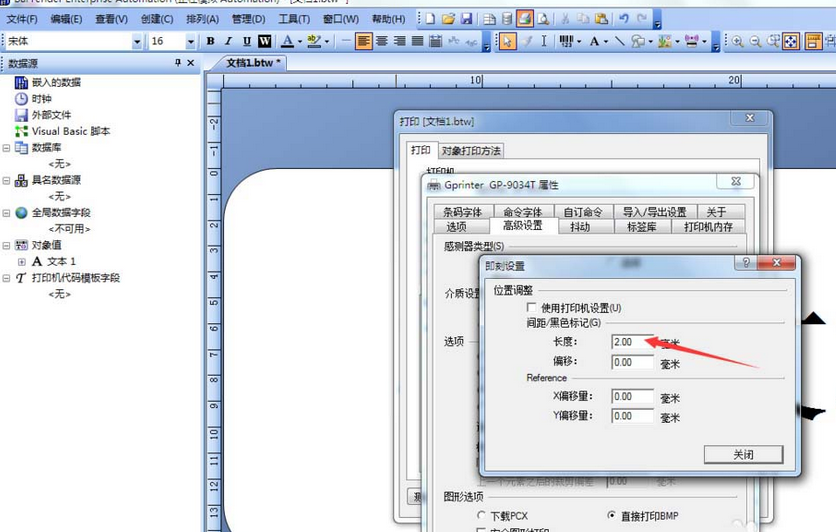
打印机再次打出4张标签,现在标签内容已经基本居中了,非常完美,至此这个模版已设置完成,将他保存起来,下次打印相同尺寸的标签的时候,可直接打开这个模版使用。
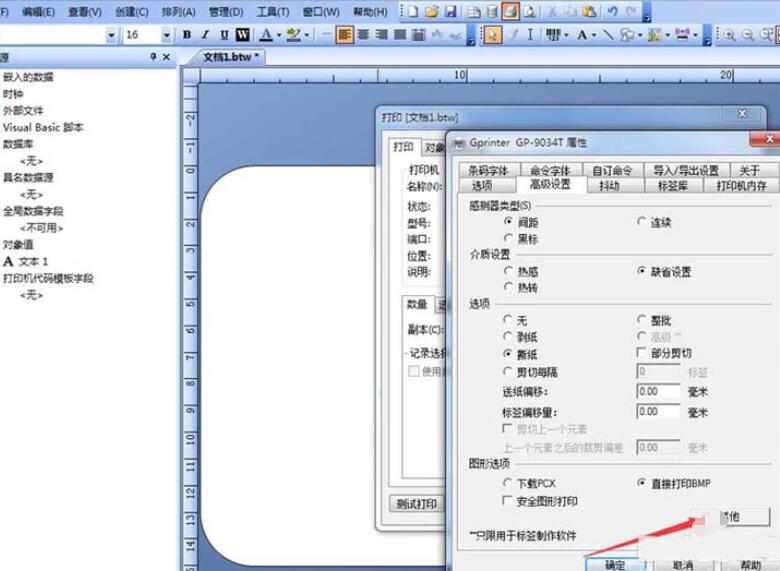
还不了解BarTender双排标签纸打印操作的朋友们,不要错过小编带来的这篇文章哦。