
时间:2023-03-27 编辑:笑话
CDR中输入了一段文字,但段落、行距和字符间距都不符合心中想要的效果,那么我们该怎么用CDR调文字段落、行距和字符间距呢。
CDR调每段的行距的方法:
打开CDR,选择文本工具,左键点击画面,拉伸出一个所需大小的文本框;想要调整文本框大小和移动文本框时,需要选择挑选工具进行操作;想要删除文本框时,直接使用键盘删除键无法删除,需要使用Delete键进行删除;
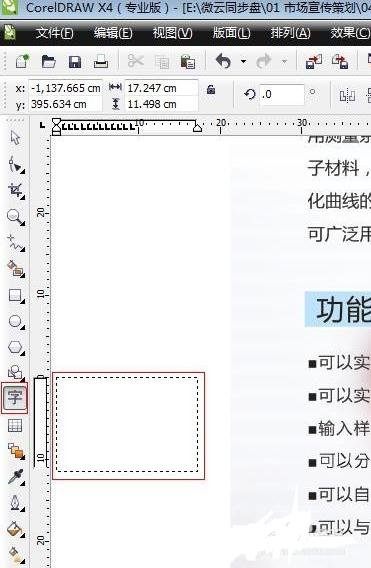

重新选择文本工具,在文本框内输入文字,当文字太多时,可复制粘贴;粘贴的时候,如果发现文字内容不能粘贴进CDR文本框内时,就右键点击,选择-编辑文本-确定;


在CDR右侧我们看到一列段落格式化,字符格式化,步长和重复,颜色,对象属性工具条;选择段落格式化-间距,因为我每一行是一个段落,所以直接调节段落间距即可,如果你一段内容很多,还可以设置具体的行距;也可以选中需要设置的部分的文字进行设置;


如果右侧没有相应的属性栏,也可以选择文本-字符格式化、段落格式化、编辑文本等进行操作,选择之后,右侧就会出现相应的属性栏;

选择段落格式化-间距-字符,按后面的小三角按钮,调节字符和字符之间的距离,如果想要更紧凑的展现,可以调到-19%字挨着字非常紧凑,如果想要间距很开,就向20%、50%之类的调,可以多试试就可以看出效果了;
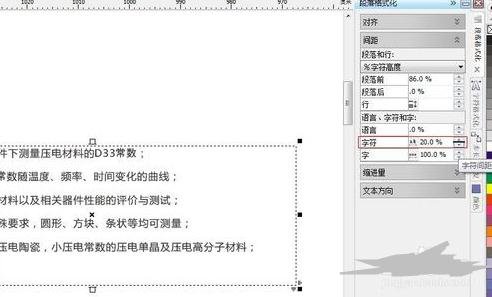
字符格式化和对象属性,可以对文本的字体、大小、加粗、颜色等等进行操作,可以根据你的需要进行各种操作,CDR的功能是非常强大的;
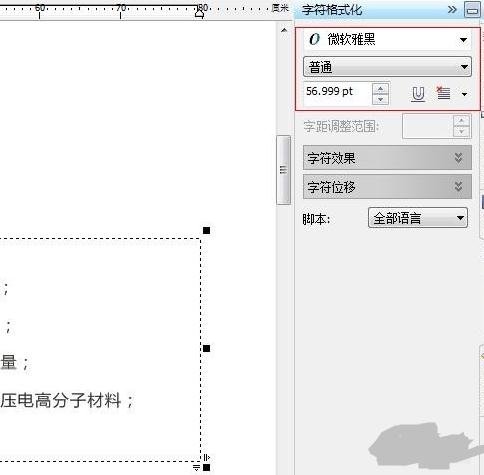

CDR相关攻略推荐:
CDR怎么设置文字段落、行距和字符间距?调文字段落和字符间距步骤一览
以上就是小编为您带来的全部内容,更多资讯关注游戏爱好者。