
时间:2023-03-26 编辑:笑话
最近有很多朋友向我咨询关于谷歌浏览器中图片显示异常的问题,今天就为大家介绍,希望能够帮助到大家。0

先检查网络是否正常,若网络不正常那么肯定是不会加载图片的,若正常那继续往下看。
一、缓存清理:
启动规格浏览器,在其节目右上角的菜单中找到“清除浏览数据”功能,
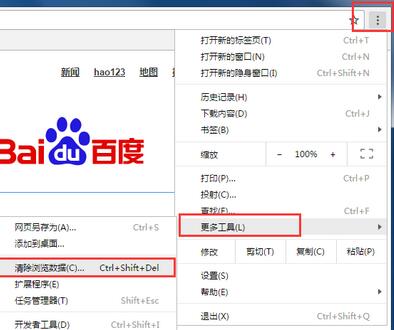
在弹出的窗口将“清除指定时间内的数据”选择“全部”并将下方“清空缓存”勾选上,最后单击“清除浏览数据”按钮即可。
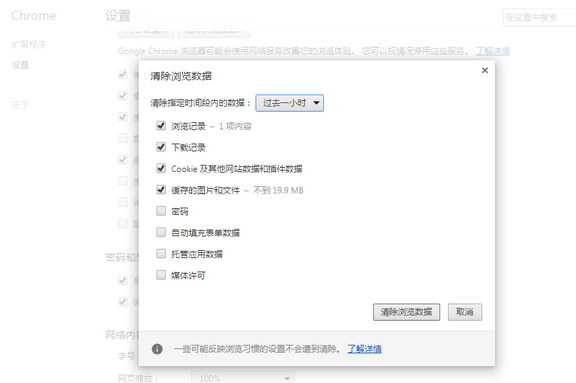
二、浏览器设置问题
单击浏览器窗口右上角按钮,找到“设置”功能。
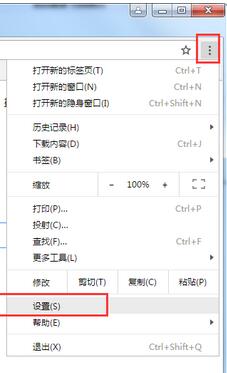
进到“设置”页面后,单击最下方“显示高级设置”,
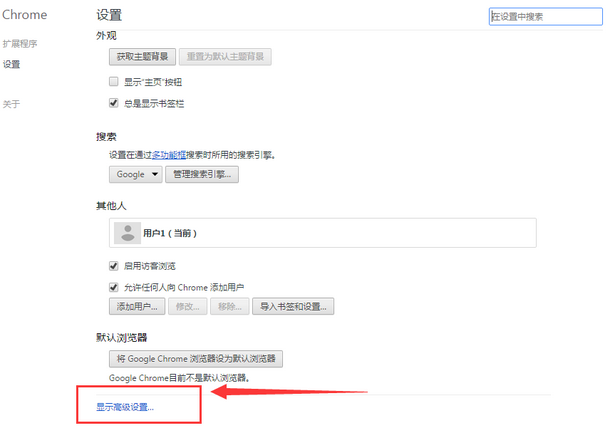
然后会看到“隐私设置”被展现出来,这时单击其下方的“内容设置”。
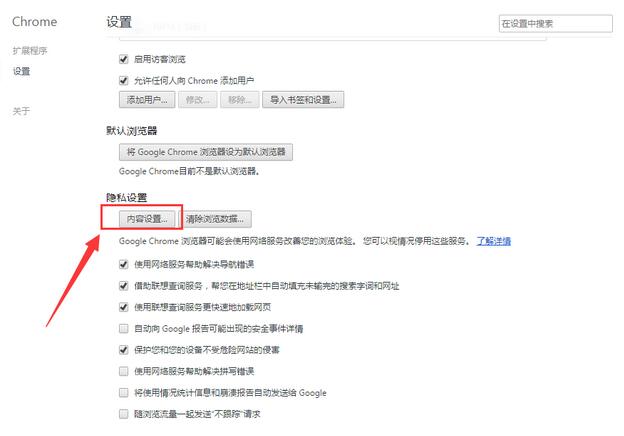
谷歌浏览器相关攻略推荐:
在弹出“内容设置”窗口中可以看到“图片”一栏,导致图片无法显示可能是我们不小心将“不显示任何图片”给勾选上了,这时勾选“显示所有图片”即可,如图:
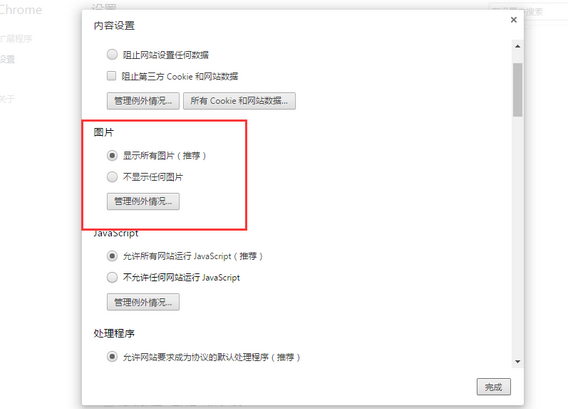
另外还能通过“管理例外情况”,设置一些例外网站,让它不显示图片。
上文就讲解了谷歌浏览器(Google Chrome)图片显示异常的处理步骤,希望有需要的朋友都来学习哦。