
时间:2023-03-26 编辑:笑话
高光效果,就是画面中物体最亮的地方,因为不同物体的质感是不一样的,高光的强弱也有所不同,例如水果和不锈钢锅的质感,它们的高光效果也不一样,不绣钢锅的高光点显然比水果的高光亮的多了。下面小编教你如何用Photoshop做高光效果,希望对你有帮助!
打开photoshop软件,新建一个500*500PX画布,如下图
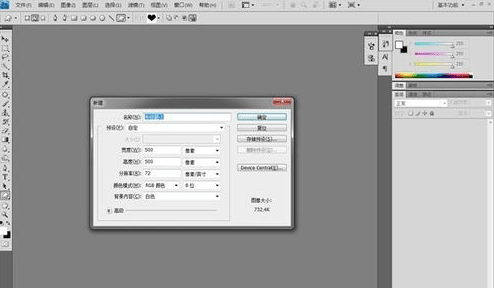 图1
图1在工具栏下面找到前景色,点击前景色,选择我们喜欢的颜色,如下图
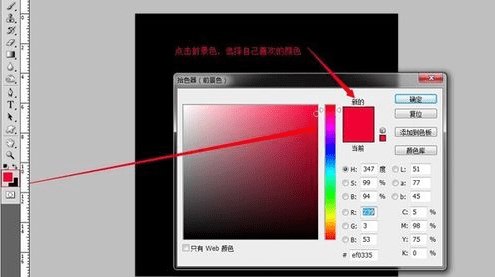 图2
图2在工具栏中,选择画笔工具,把画笔的笔刷设置为:100
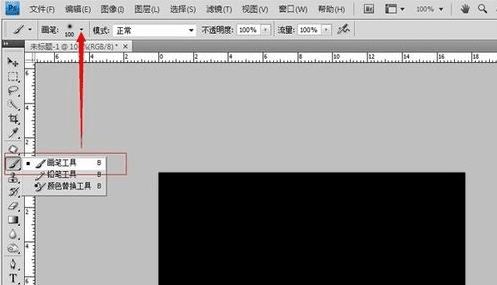 图3
图3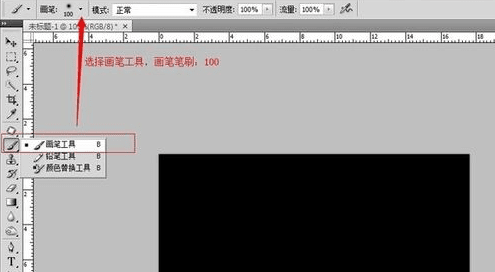 图4
图4在图层面板,新建一个图层
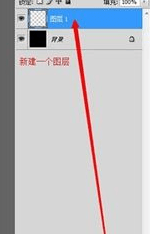 图5
图5在画布上,单击鼠标,然后,ctrl+T,把刚刚画的圆选择,接着,把图形压扁
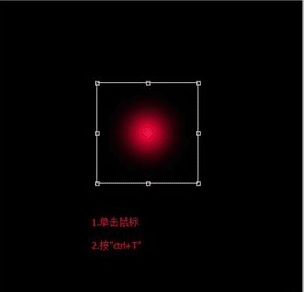 图7
图7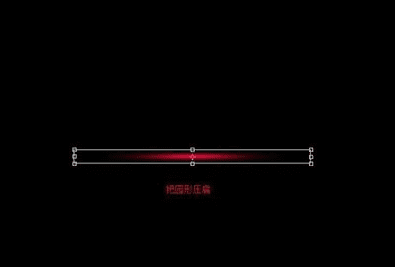 图8
图8再新建一个图层
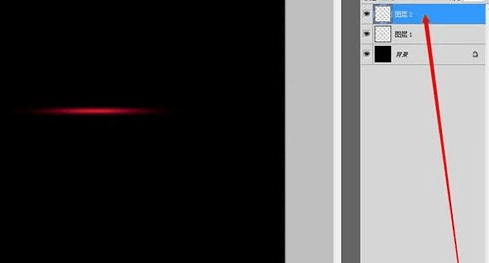 图9
图9把前景色换成另一个颜色,在画布上画出一个圆,如图
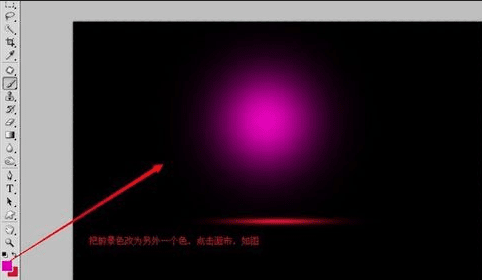 图10
图10压扁圆形,往下移动,与之前的图形重叠,如图
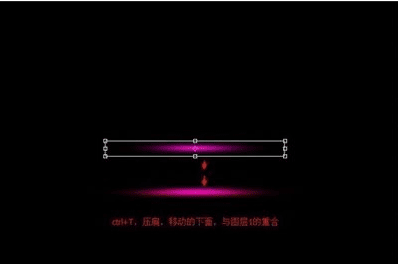 图11
图11接着,再以同样的方法,做出另一色,这里就用了白色
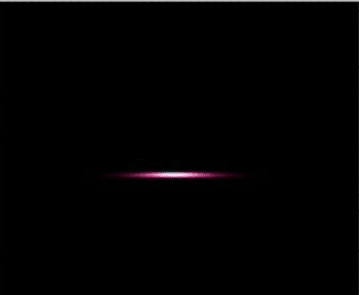 图12
图12回到工具栏里,选择矩形选框工具,在面板上绘制一个长方形,如图
 图13
图13 图14
图14新建一个图层,填充好颜色,把图层拉到底部,如图所示
Photoshop相关攻略推荐:
Photoshop大长腿怎么修好看_Photoshop修出大长腿流程详解
Photoshop物脸上雀斑如何消除人_Photoshop消除人物脸上雀斑步骤详解
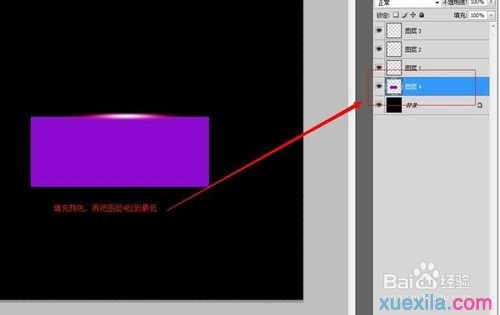 图15
图15选择文字工具,输入文字,完成
 图16
图16以上就是小编为您带来的全部内容,更多资讯关注游戏爱好者。