
时间:2023-03-26 编辑:笑话
PowerPoint Viewer导入到另一个PPT中的操作方法,很多朋友还不会操作,下文就是,不懂的朋友一起来看看吧。

我们需要先打开一个需要导入ppt的ppt。

然后我们切换至“插入”菜单,单击选择“对象”。

这时如下图所示,弹出“插入对象”对话框,选择“由文件创建”选项,单击红色箭头标记的“浏览”按钮。

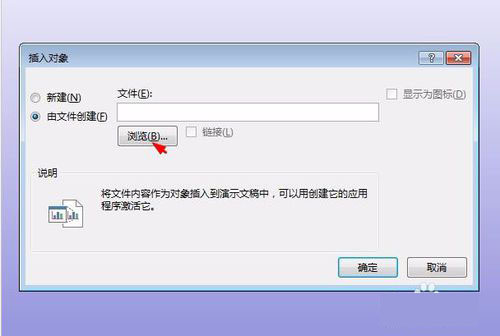
接着我们选择需要导入的ppt,单击“确定”按钮。

然后我们在“插入对象”对话框中,单击“确定”按钮。

PowerPoint Viewer相关攻略推荐:
PowerPoint Viewer为幻灯片图片艺术效果如何设置?艺术效果设置流程图文介绍
PowerPoint Viewer幻灯片讲义如何打印?幻灯片讲义打印方法图文介绍
PowerPoint Viewer怎样压缩所有图片?压缩所有图片方法讲解
如下图所示,第二个ppt被导入到第一个ppt中。
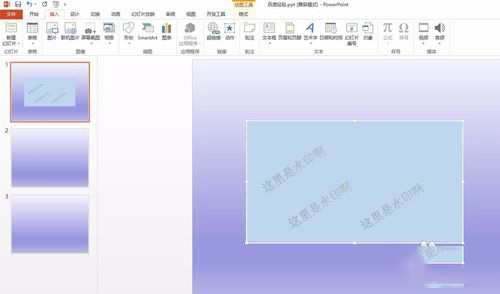
最后我们在导入ppt中单击鼠标右键,可以对导入的ppt进行显示、编辑、打开和转换操作。

根据上文描述的PowerPoint Viewer导入到另一个PPT中的详细流程介绍,你们是不是都明白了呀!